Wondershare(ワンダーシェアー)が販売する動画編集ソフト『Filmora( フィモーラ)』 をご存じでしょうか? 比較的簡単に操作でき、価格も無期限永久ライセンスが8,980円(税込)と、この手のアプリケーションにしてはリーズナブルに利用できるWindows/Mac用ソフトウェアです。
当記事では、この『Filmora』の導入手順と基本機能などをご紹介します。
ひと通り使ってみた感想としては、動作が非常に軽快で、直感的に操作できる分かりやすいUI、ヘルプドキュメントや公式解説動画も豊富で、なかなか優秀なソフトだと思います。
Wondershare Filmora(フィモーラ)
欧米を中心に500万人以上のユーザーを誇るWondershareの『Filmora』は、初心者から中級者向けの動画編集ソフトウェアと言えるでしょう。

直感的に操作できる使いやすいユーザーインターフェースや、動画素材サービス『Filmstock』と連動し、様々な素材をすぐ使える点なども特徴です。
動作環境 必要スペック
まず最初に『Filmora』の動作環境を確認してみましょう。機能が充実した動画編集ソフトですが、意外と要求スペックは低いように感じます。4Kなど高解像度の動画編集が必要でなければ、よほど古いPCでない限り快適に動作しそうです。
| スペック | Windows版
Filmora | Mac版
Filmora |
|---|
| OS | - Windows 7
- Windows 8.1
- Windows 10
( 64 bit OSでのみ動作可能) | |
|---|
| CPU | - Intel i3以上のマルチコアプロセッサ、2GHz以上
(HDおよび4KビデオにはIntel第6世代以降のCPUを推奨) | (Intel 6th Gen以降を推奨) |
|---|
| RAM | (HDおよび4Kビデオには8 GBが必要) | (HDおよび4Kビデオには16 GBが必要) |
|---|
| GPU | - Intel HD Graphics5000以降
- NVIDIA GeForce GTX700以降
- AMD RadeonR5以降
(グラフィックドライバは最新をお使いください) | - Intel HD Graphics5000以降
- AMD RadeonR5以降
- 2 GB vRAM
(HDおよび4Kビデオには4 GBが必要) |
|---|
| ディスク | (SSD推奨) | (SSD推奨) |
|---|
有料版ライセンスの形態と、無料版との違い
まず、本ソフトは無料でインストールでき、有料版と同様の機能を使うことができます。 ただし、最終的な動画書き出し時にウォーターマーク(すかしのロゴ)が入る仕様となっています。 とはいえ、まずは無料版で使用感を確認し、その後必要に応じたプランの購入を検討しましょう。
動画に入ったロゴを消すためには、ライセンスを購入する必要があり、このFilmora個人向けライセンス価格(料金プラン)は下記のとおり。
| プラン名 | 1年間プラン
1PC | 永続ライセンス
1PC | Filmora
+Filmstock
お買い得年間プラン
1PC | 複数PC用
永続ライセンス
5PCまで |
|---|
価格
(ダウンロード版) | 6,980円(税込) | 8,980円(税込) | 11,780円(税込) | 37,900円(税込) |
|---|
| 備考 | クレジットカード/PayPal決済の場合は1年毎の自動更新。その他の決済は自動更新なし。 | マイナーアップデートは無料。メジャーアップデートは新バージョンに対応する永続ライセンスが必要。 | Filmstockでは無制限で素材がダウンロード可能。クレジットカード/PayPal決済の場合は1年毎の自動更新。その他の決済は自動更新なし。 | マイナーアップデートは無料。メジャーアップデートは新バージョンに対応する永続ライセンスが必要。 |
|---|
※2021年9月時点のライセンス価格ですインストール手順とライセンスのアクティベーション
それでは、『Filmora』のダウンロードからインストールまでの手順を紹介します。
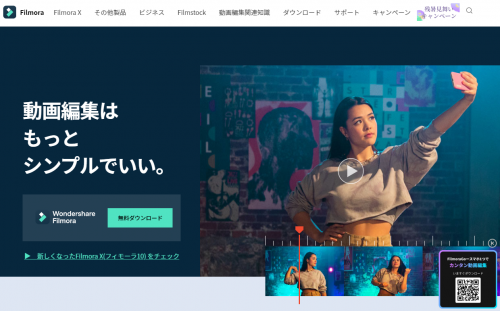 『Filmora』 公式サイト
『Filmora』 公式サイト 『Filmora』 公式サイトの 無料ダウンロード からインストーラー(.exeファイル)をダウンロードし、実行するとインストールが開始します。
-
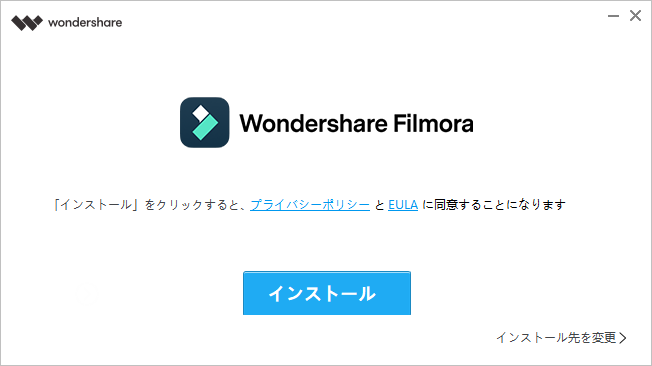 『インストール』をクリックすれば実行。
『インストール』をクリックすれば実行。
インストール先を変える場合は右下のテキストをクリック -
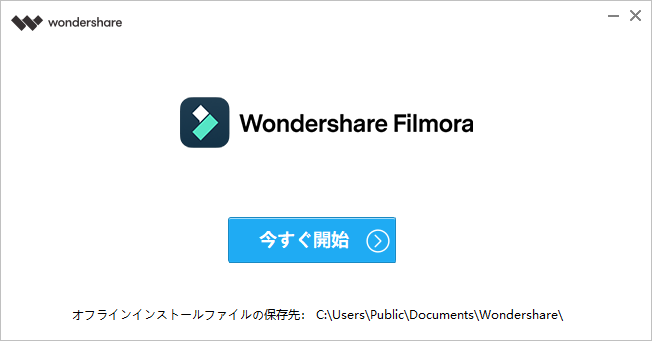 完了画面が表示されたらインストール完了
完了画面が表示されたらインストール完了
インストール手順インストールが完了したら、 今すぐ開始(>) をクリックすれば『Filmora』が起動します。
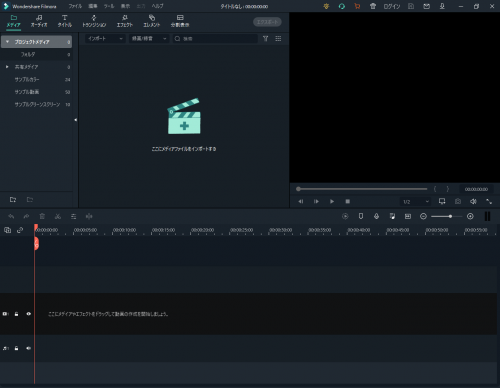 『Filmora』起動画面
『Filmora』起動画面 ライセンスを購入した場合は『Filmora』を起動後、画面右上にある ログイン をクリックし、表示されたウィンドウに登録したWandershare ID(Eメールアドレス)とパスワードを入力することでアクティベートが完了し、書き出し動画へのウォーターマーク制限が解除されます。
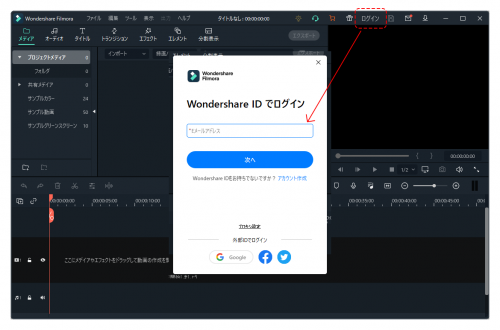 ライセンスの登録方法
ライセンスの登録方法
購入時に登録したWandershareID(Emailアドレス)とパスワードが必要 機能解説
『Filmora』は手持ちの動画ファイルを編集することができるソフト。おおまかに説明すると下記のような編集機能が搭載されています。
- 動画や画像を切り貼り
- 字幕挿入
- エフェクトを追加
- BGMやSEを追加
- 動画の書き出し
もちろん、これらの機能は他の動画編集ソフトにも備わっているものですが、『Filmora』には他にも本格的かつ実用的な機能が存在します。たとえばバージョン10になって追加された下記機能……
モーショントラッキング機能
動画内の人や物の動きを追尾して、テロップやエレメントを表示します。自撮りカメラに猫耳などのエフェクトをつけてくれるアプリと同じようなイメージです。
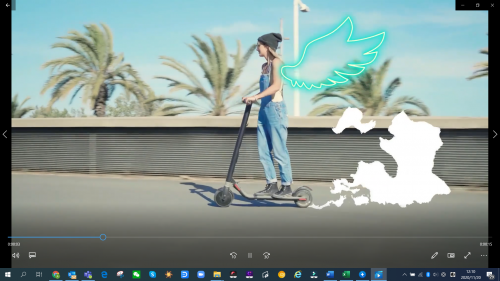 モーショントラッキング
モーショントラッキング キーフレーム
動画中で特定の位置を指定して、部分的にエフェクトなどの効果を付けられます。動画のBGMやSEに音ハメした演出効果も簡単に行うことができます。
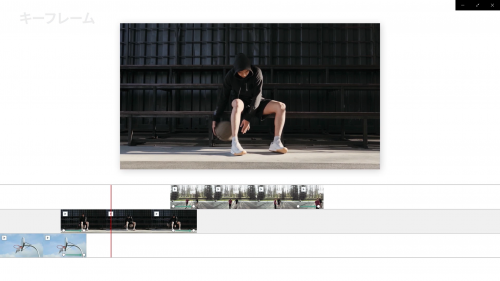 キーフレーム
キーフレーム カラーマッチ
複数の動画クリップのカラーバランスを自動調整して合わせられます。複数の素材を使った動画でも、自動で統一した雰囲気にまとめてくれます。
 カラーマッチ
カラーマッチ オーディオダッキング
人物の会話シーン部分だけ、BGMのボリュームを自動でフェードし、会話を聞こえやすくします。人物がしゃべる動画や、アフレコ音声を挿入するような動画で役に立ちそうです。
 オーディオダッキング
オーディオダッキング さらにバージョン10.5からは下記の機能が追加されています。
- オーディオエフェクト
動画クリップやオーディオクリップに、エコー、ロビー、大部屋、小部屋、電話の5種類のオーディオエフェクトを適用できます。 - AIポートレート(有料アドオン機能)
グリーンスクリーンやクロマキーを使用せずに人物の背景を簡単に削除でき、ボーダー、グリッチ、ピクセレート、ノイズ、またはセグメンテーションのビデオエフェクトを追加できます。 - オートリフレーム
同一の動画を異なるアスペクト比で瞬時に再作成できます。YouTubeショートやInstagram、TikTokなど、複数のソーシャルメディアプラットフォームに最適化できます。 - ARステッカー
人物の顔を追跡し、猫、クマ、パンダ、コアラ、ウサギ、メガネなど、可愛くて楽しいARステッカーが顔の動きに反応する画像ベースのエフェクト機能です。
他の編集ソフトにも搭載されている機能もありますが、『Filmora』の場合はその殆どが最適な効果を自動もしくは半自動で追加してくれます。本格的な動画編集(加工)に専門的な知識や複雑な調整の必要がない点が初心者に最適ではないでしょうか。
簡単操作と標準装備のエフェクト
続いて、『Filmora』の基本的な操作方法を確認してみましょう。
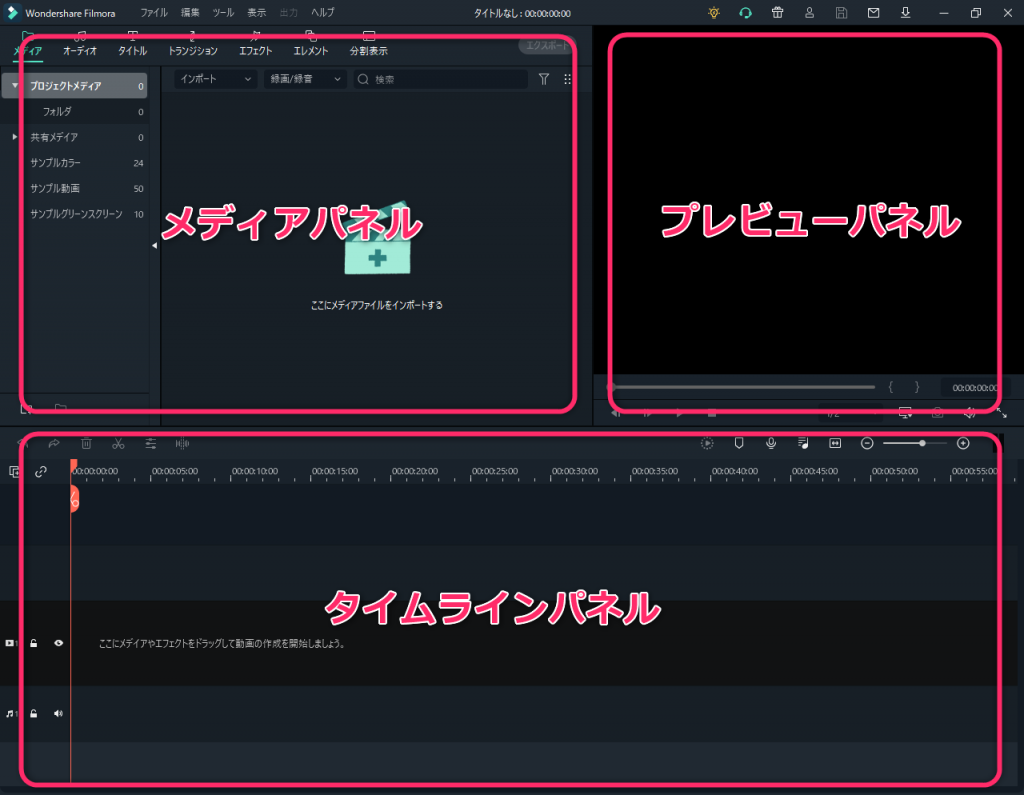 メイン画面
メイン画面 メイン画面は上段左に動画素材やエフェクト素材を選択するメディアパネル、上段右に現在の編集状態を再生して確認できるプレビューパネル、下段に素材やエフェクトを実際に並べるタイムラインパネルという、ごく一般的な配置。
何かしらの動画編集ソフトを一度でも使ったことがあるなら問題なく使い始めることができそうです。
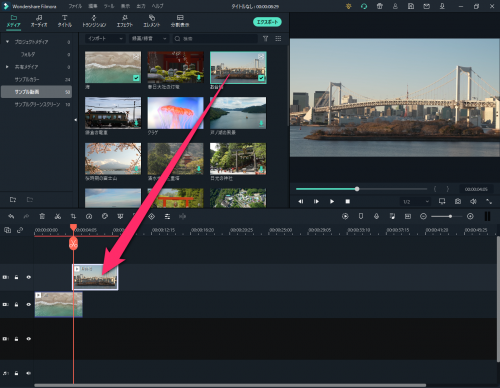 素材をタイムラインにドラッグ&ドロップ
素材をタイムラインにドラッグ&ドロップ 基本的な編集方法は、動画素材やエフェクトをドラッグしてタイムラインにドロップするだけ。その後タイムライン上の素材を右クリックから切り取ったり重ねたりと加工をしていくだけで1本の動画として組み上がっていきます。
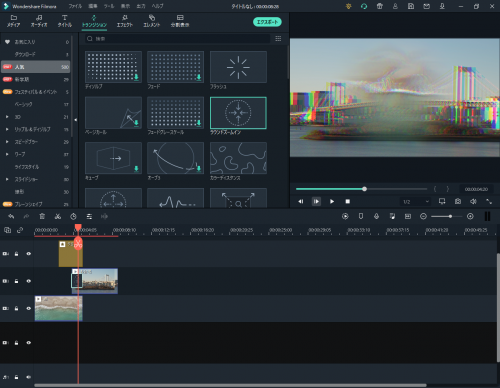 各種エフェクトもドラッグ&ドロップ
各種エフェクトもドラッグ&ドロップ 各種エフェクトやトランジョン(画面切り替え効果)も素材と同様にドラッグ&ドロップでタイムラインに並べていくだけでOK。『Filmora』には初期状態からたくさんのエフェクトが搭載されているので、加工もこれひとつで完結します。
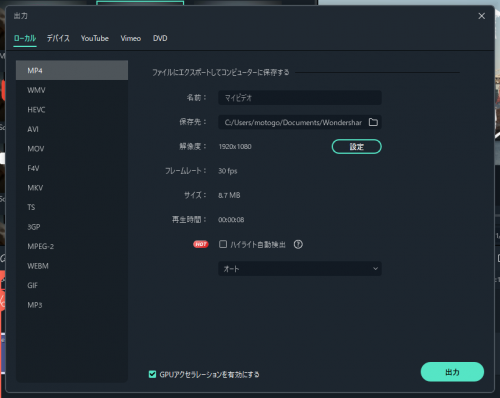 出力ウィンドウ
出力ウィンドウ さらに音声や字幕などを編集したら画面上端メニューの[出力]をクリック。出力先とファイルタイプを選択するだけで簡単に動画ファイルとして書き出しをしてくれます。
また、画面右上にはヒント集やサポートへのリンクボタンも常備されているので、何か分からないことがあったらすぐに確認することができます!
オンライン素材ライブラリ『Filmstock』との連携
『Filmstock』とは、Wondershareが運営するオンライン素材ライブラリサービス。『Filmora』から直接素材を検索してダウンロードし、そのまま編集に使用するという連携が可能です。
連携方法は画面上端メニュー右にある『⇩ボタン』を押し、ブラウザで開いた『Filmstock』サイトに自分のWondershareアカウントでログインするだけ。
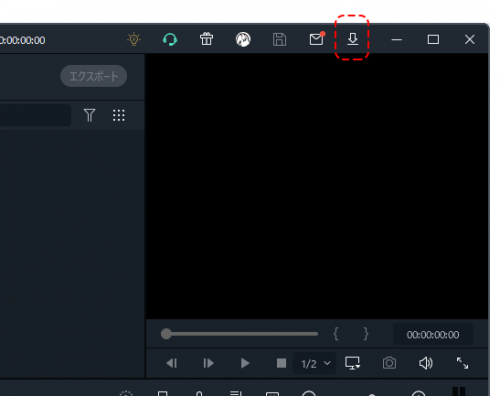 画面右上の『⇩ボタン』 をクリックすると
画面右上の『⇩ボタン』 をクリックすると
Webブラウザで『Filmstock』 が自動的に開く ログイン後はFilmstockで必要なエフェクトや素材を選択し『ダウンロード』。 動画ファイル(メディア)であれば、ダウンロードしたファイルをFilmoraにインポート。エフェクトやエレメント(※)などであれば、ダウンロードしたファイルを実行する事で自動的に『Filmora』にインストールされます。
※エフェクト、エレメントなどはメディアパネルの各タブの最下部『Filmstock』から素材を選択できるようになります。
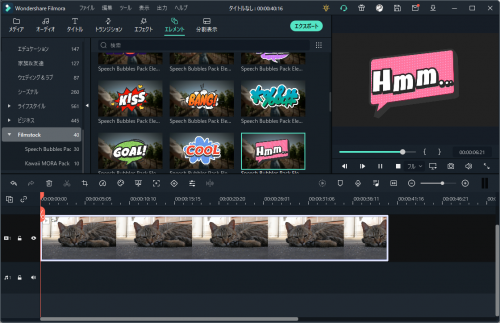 Filmstockの無料でつかえる 吹き出しパック をインポート。
Filmstockの無料でつかえる 吹き出しパック をインポート。
インポートしたデータは『エレメント』>『Filmstock』に格納されていた。 冒頭に記載したFilmoraとFilmstockが両方使えるライセンスの他、『Filmstock』だけでの利用も可能。
その場合、無料、有料1、有料2と、使える素材内容にあわせて3段階。 また1か月毎、3か月毎、1年毎と支払い方法によって料金が異なります。
無料でもそれなりに使える素材があるので、まずは無料の範囲でつかってみて考えても良いでしょう。 詳しくはFilmstockの料金ページを確認ください。
-
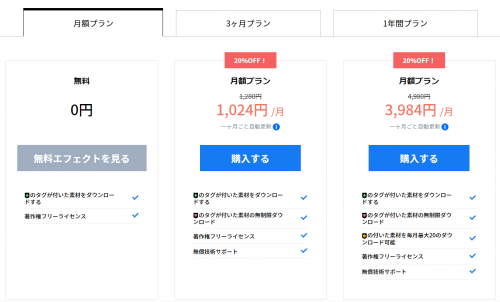 Filmstock 1か月プラン 価格
Filmstock 1か月プラン 価格 -
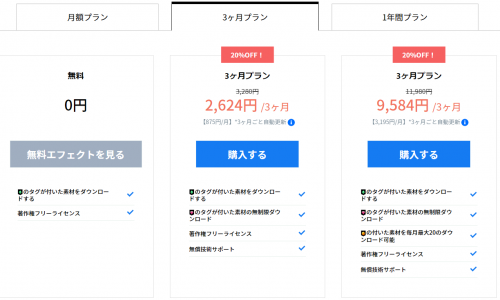 Filmstock 3か月プラン 価格
Filmstock 3か月プラン 価格 -
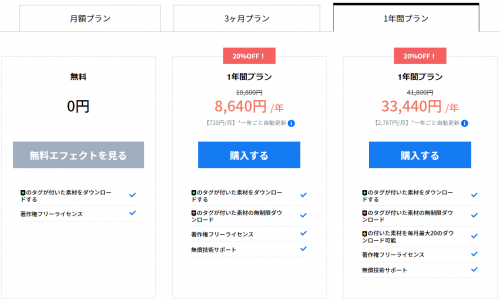 Filmstock 6か月プラン 価格
Filmstock 6か月プラン 価格
スマホアプリ版『FilmoraGo』について
関連する製品として、スマートフォン版(iOS/Android用)の『FilmoraGo』という動画編集アプリも提供されています。
撮影から編集、アップロードまでをひとつのアプリで完結できるというスマホならではの利点もあり、より手軽に動画制作を行う事ができるでしょう。 実際少し触ってみた感触として、スマホアプリとして動画編集機能はかなり優れています。
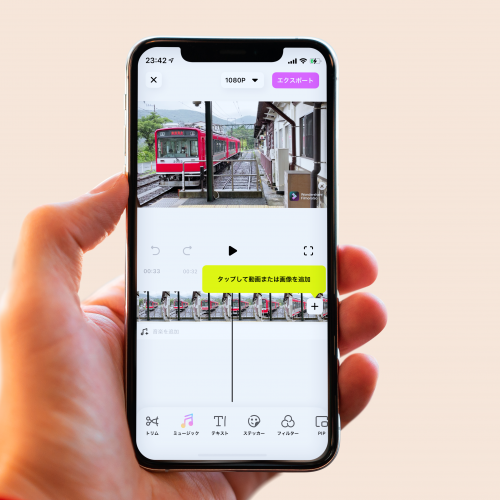 FilmoraGoでは、スマートフォンで撮影した動画を
FilmoraGoでは、スマートフォンで撮影した動画を
簡単に編集できる デスクトップ版ほどではないにせよ、手軽で簡単に使えるスマホ用動画編集アプリを探している人であれば、選択肢のひとつとして検討してみるのも良いのではないでしょうか。
ただし、『Filmora』デスクトップ版のライセンスとは分離されており、デスクトップ版を購入したユーザーでもアプリ版には別途ライセンスの契約が必要です。 デスクトップ版同様に無料のままでもほぼすべての機能が使えますが、出力する動画ファイルにWandershareのロゴがウォーターマークとして入ります。
また、Android版よりiOS版の方が機能が豊富という事もあり、ライセンス価格にも差異があります。
- FilmoraGo iOS版アプリラ イセンス価格
- サブスクリプション 750円/月(税込)
- サブスクリプション 3,600円/年(税込)
- 無期限(永久)ライセンス 7,500円(税込)
- FilmoraGo Android版アプリ ライセンス価格
- サブスクリプション 210円/月(税込)
- サブスクリプション 2,120円/年(税込)
- 無期限(永久)ライセンス 3,150円(税込)
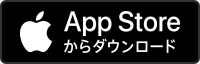 iOS版ダウンロード
iOS版ダウンロード 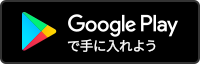 Android版ダウンロード
Android版ダウンロード Vtuber 『彩撮(いろどり)モラ』とYouTubeチャンネル
Wondershareは、『Filmora』を使いこなすためのノウハウやテクニックを教えてくれるYouTubeチャンネルを開設していて、頻繁に動画が追加されています。
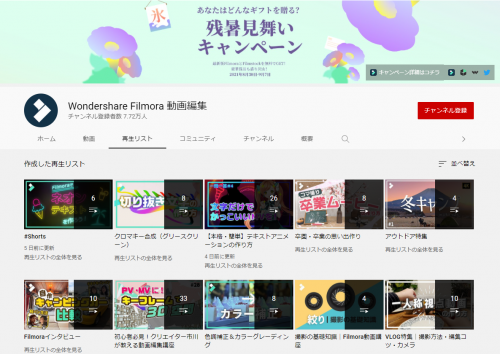 Wandershare Filmora 動画編集
Wandershare Filmora 動画編集
YouTubeチャンネル とはいえ、企業主体のYouTubeチャンネルというと、どうしてもかしこまった所が多いのも事実。 海外言語の動画に字幕も入ってなかったり、解説方法もわかりにくかったり……。
ところがWandershareのYouTubeチャンネルは一味違います。 日本向けにつくられた専用のチャンネルの登録者数はすでに7万人を超えています(2021年9月時点)。 もちろん同チャンネルに登録されている動画はすべて日本語対応で、新機能の紹介から実用的な加工方法のレクチャー動画など充実しています。
これら気になる動画を見ながら同じことを試していくことで、ソフトウェアへの理解度は高まっていくことでしょう。
オリジナルVtuber 彩撮(いろどり)モラ
同YouTubeチャンネルには、公式VTuber『彩撮(いろどり)モラ』が在籍し、裏話やちょっとした編集テクニックの紹介などを、丁寧に解説してくれます。

2018年10月19日のデビュー動画から当記事執筆時点で約3年が経過し、動画数は33本。 やや少な目かもしれませんが定期的にアップされており、コメント欄をみると熱心なファンもいるようです。 Vtuverを自社でも作ってみようという身軽さと、腰を据えて継続している現状からも、同社のFilmoraへの本気度が伺えます。
彩撮モラ プロフィール
 彩撮モラ
彩撮モラ また、前述した素材配布サイトFilmstockにも、彩撮モラを動画編集に使える『Filmora用 公式キャラ ちびモラパック』が掲載されていて、無料ダウンロード対象です。
実際に動画を作ってみた
さて、ここまでご紹介したFilmoraに最初から備わっている機能と、Filmstockから無料ダウンロードできる素材だけで、ひとつ動画を作ってみました。
テーマは『夏の終わり』。
2021年の夏も自粛続きで夏らしい遊びは中々難しい状況でしたが、『夏を満喫した……!』と気分だけでも思えるような動画にしてみました。

テーマをうまく表現できているかは……皆様のご判断にお任せするとして、ひと通り機能と操作方法を理解してから作業を開始して、1時間弱で作成しました。 (書き出し時間とYouTubeにアップロードする時間は別途) ハイスペックなPCでなくても、サクサク動くのでストレスなく作業できるのは良いですね。
もちろん時間と根気に余裕があれば、画面切り替わりエフェクトや、テキストでのタイトル付与などもっとこだわって完成度を上げることもできます。 上記の動画がどこか『素人っぽい』のはソフトウェアのせいではありません(笑)。
まとめ
Filmoraは、直感的なUI(ユーザー・インターフェース)と、リーズナブルな価格で『動画編集ソフト』として技術的にも心理的にも、気軽に使える良いソフトだと思います。 また要求PCスペックもそれほど高くないながら、使ってみると機能は充実しており、初心者だけでなく、中~上級者まで幅広いユーザーにおすすめできます。
無料の動画編集ソフトでも優秀なものは存在しますが、画像編集、音声編集、動画素材の手配、エフェクトを別に用意したりといった手間のかかる部分が本ソフト上で1本ですべて完結する点もとても便利だと思います。
些細な点ですが、個人的にはタイムラインにあらたなメディア・動画を読み込んだ際に自動で上下に増えていくのが便利だと感じました。 これまで使っていた編集ソフトでは、上にもう一レイヤー欲しい……といったケースが発生し時、やや面倒を感じていたのでこの点は嬉しいところ。
たとえばAdobe Premiereというプロフェッショナルご用達の動画編集ソフトを使おうと思うと、2,728 円/毎月のサブスクリプションで永遠に支払い続けなければならないですし、かなりPCスペックを要求されますので、機材費も高くつきます。 そういった面でも『これから動画編集を始めたい』という方や、『今まで無料ソフトをつかってきたけど、ステップアップしたい』といった方に向けては、丁度よい選択肢だと思います。
『Filmora』 が気になった方は、まず無料版をダウンロードして、動画を1本編集してみてください。無料ですべての機能が使えるので、使用感や機能の充実ぶりがわかると思います。その上でライセンス購入を検討してはいかがでしょうか?
びっくりするほど簡単に、本格的な動画制作が出来るようになりますよ!
関連リンク
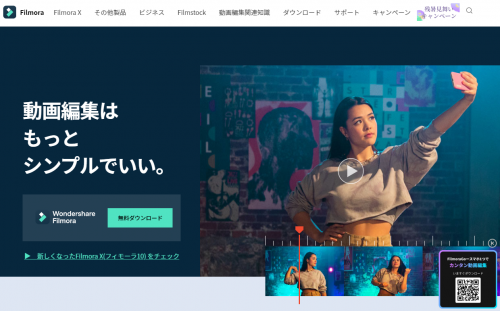
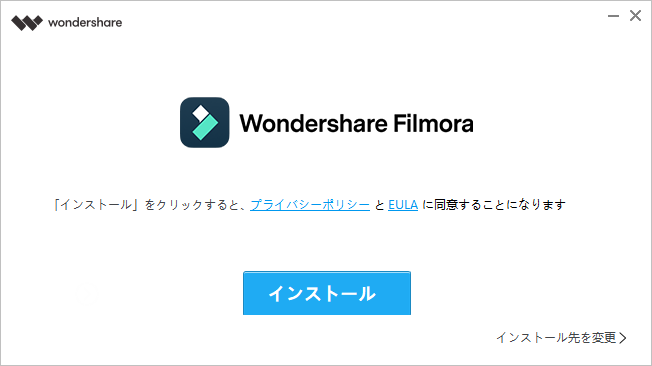
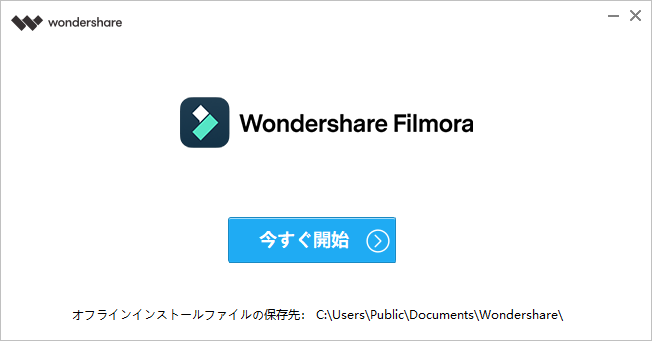
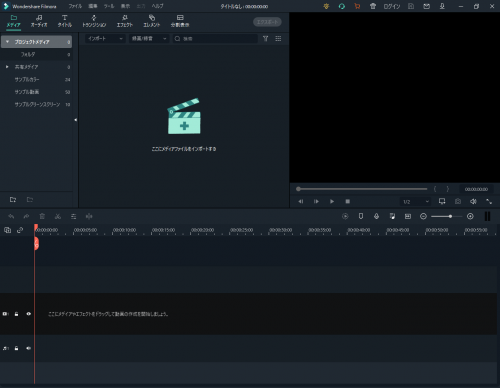
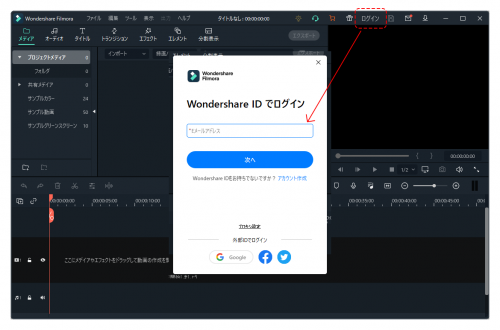
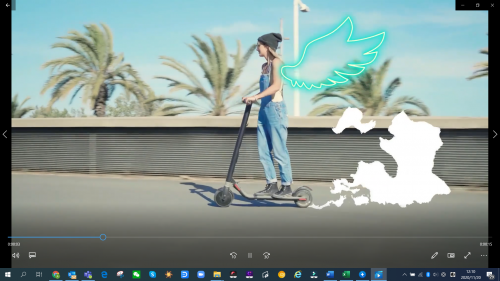
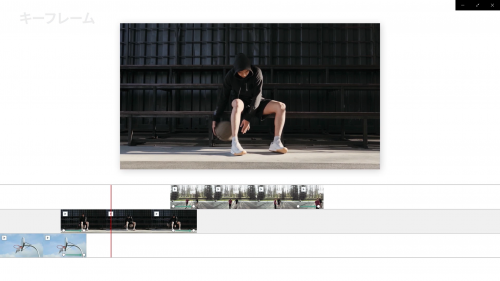


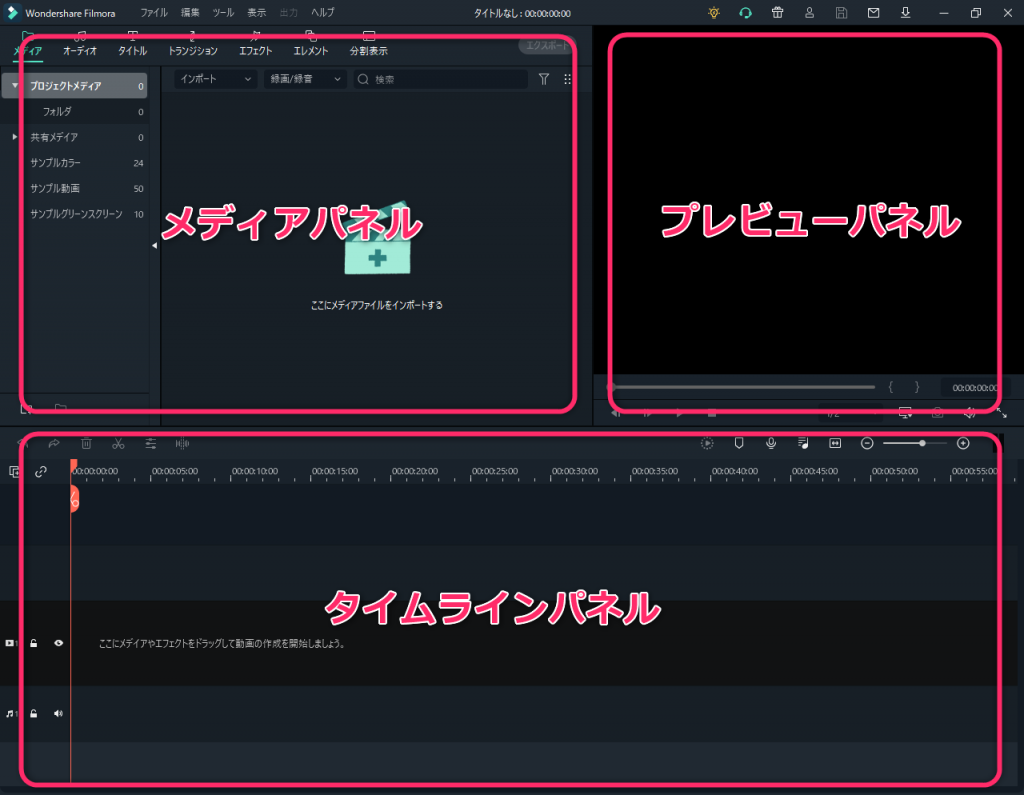
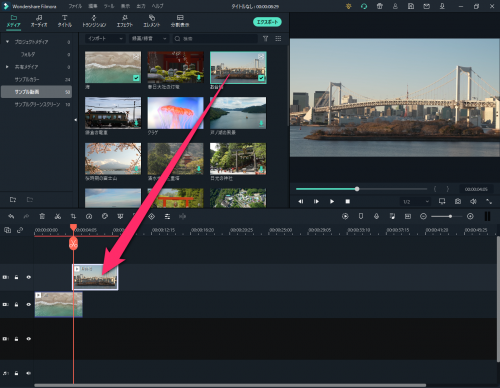
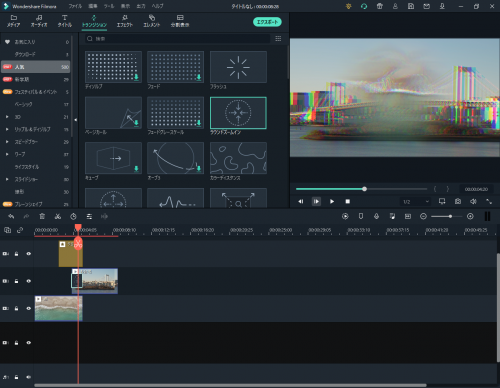
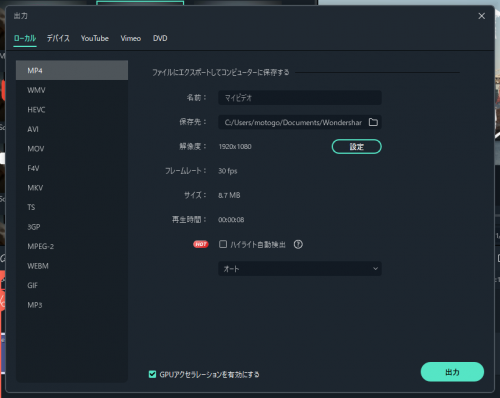
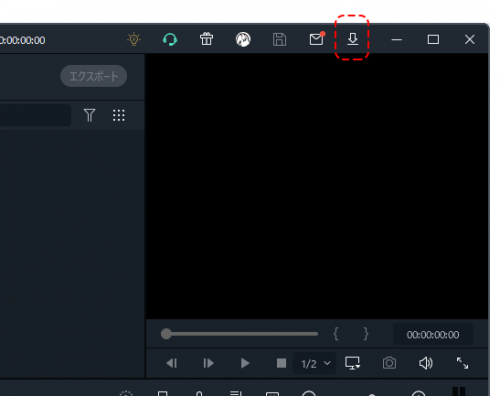
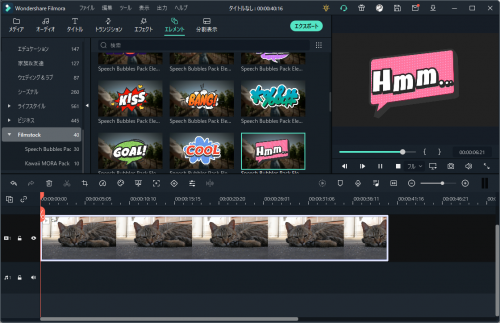
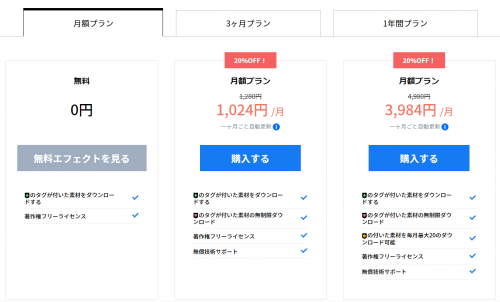
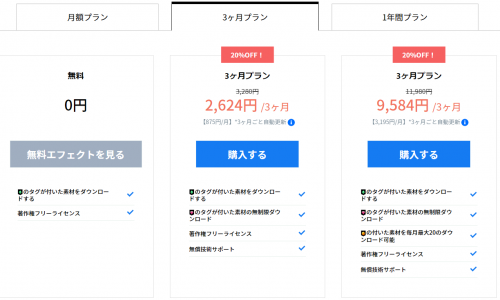
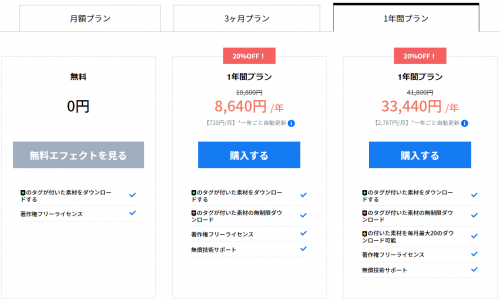
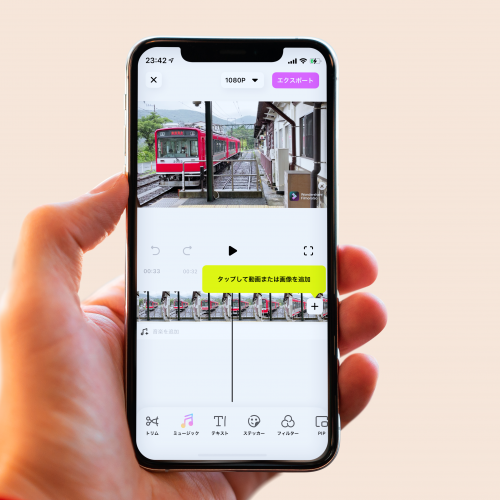
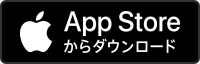
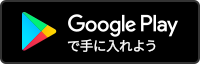
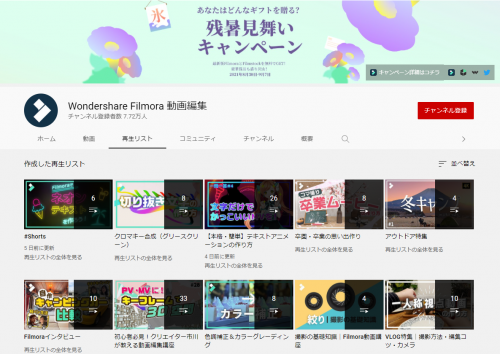
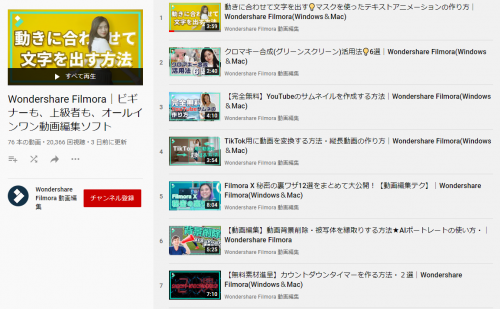

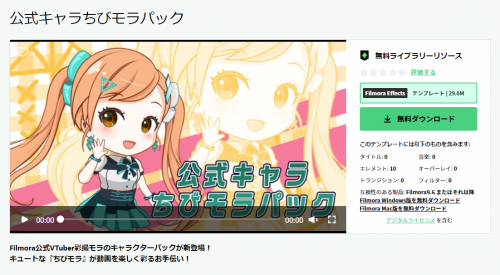
No comments:
Post a Comment
Note: Only a member of this blog may post a comment.