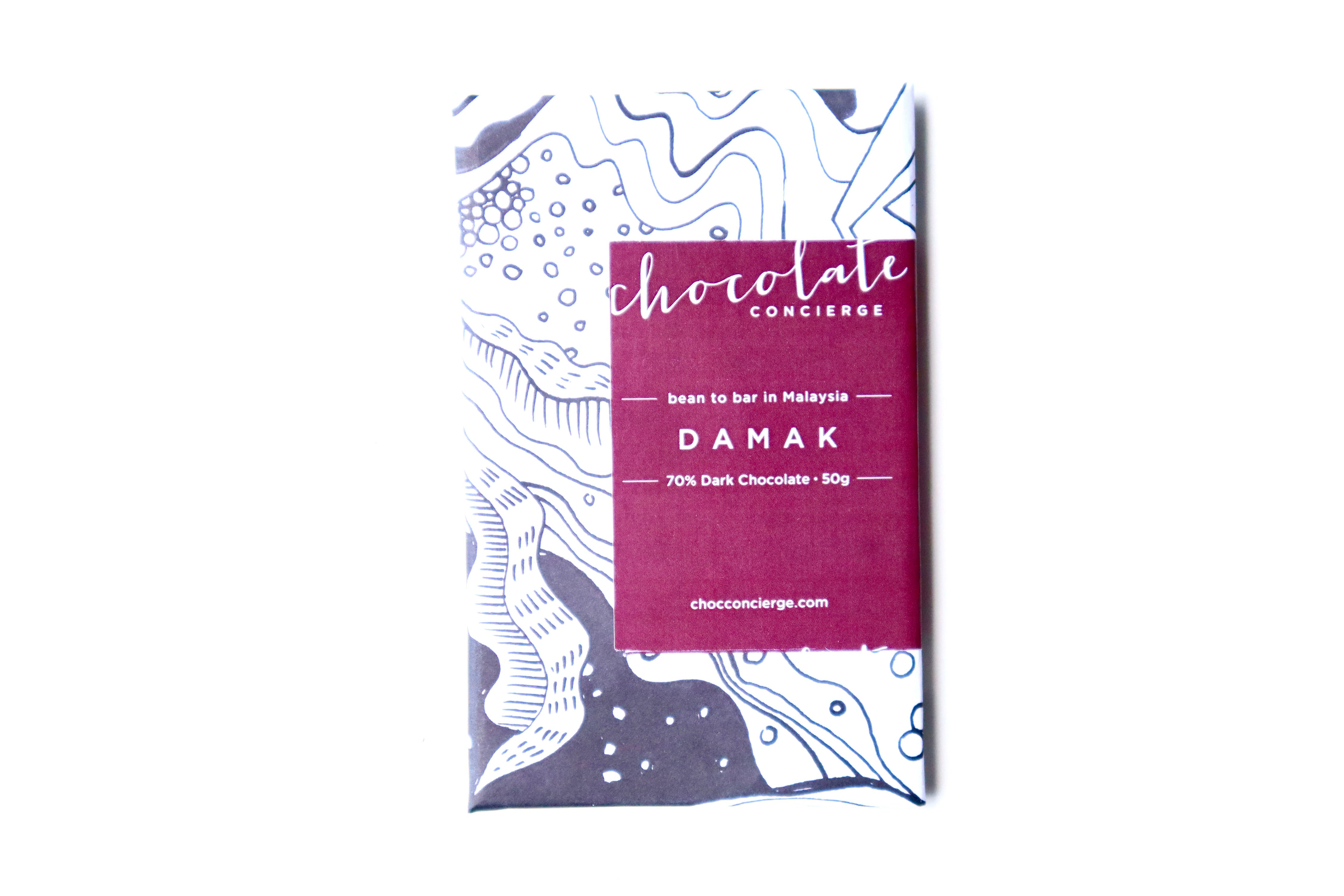sanme98 posted: "Latest Windows 10 and 11 have a built-in OpenSSH Client for us to connect to SSH Servers e.g. Raspberry Pi and Ubuntu. By default, the SSH access required us to key in a password which is quite troublesome if always need remote ssh to them. Actually, we c"
|
Saturday, December 25, 2021
Year End Sale Starts On Boxing Day 🥊
Final Sale of the 2021 🥳 10% storewide until New Year! Get your coffee beans, subscriptions & chocolates now!

|
Your Newspaper, 26th of December
Subscribe to:
Posts (Atom)
Generate a catchy title for a collection of newfangled music by making it your own
Write a newfangled code fragment at an earlier stage to use it. Then call another method and make sure their input is the correct one. The s...
-
admin posted: " [Download] Abdul Bari All Courses for Free Download - Google Drive Links [Abdul Bari] Learn Core JAV...
-
A step-by-step guide for Human Pose Estimation using Keypoint RCNN in PyTorch. All about Robot Operating System ...
-
[New post] Fedwire Down , WEF , JP Morgan In Space, Digital Dollar , Ripple , CBDC & XRP Ledger v1.7Devin BARTON posted: " Protect Yourself From Hackers: Pure VPN Click Here: https://bit.ly/2OZlflH Get Your Own Unstoppa...
 Blog
Blog