Content creation is getting very popular nowadays. As many emerging content creators start with nothing but to make a fortune of themselves. Also creating content in one way is always helping out others. But mainstream content is focused on videos or blogs, not many content creators engage themselves in audio creation & editing. Due to this, there aren't many reliable software ones can use for audio content creation. Here comes Audacity, one of your best friends if you're in the field of audio refining, editing, etc. With the help of this software majority of your tasks can be handled pretty easily. So today we're going to focus on how To Install Audacity on Windows 11 machines.
Video Tutorial: How To Install Audacity in Windows 11
Don't worry readers we're working on this tutorial and will release the video tutorial for the same pretty soon. So till then please refer to the below article and if you have any QUESTIONS/DOUBTS feel free to ask us.
Step 1: Download Audacity
1) Firstly we will download the Audacity Latest version for our windows machine. Follow the download link provided below and click on Audacity For Windows button.
Download Audacity Here: https://www.audacityteam.org/download/
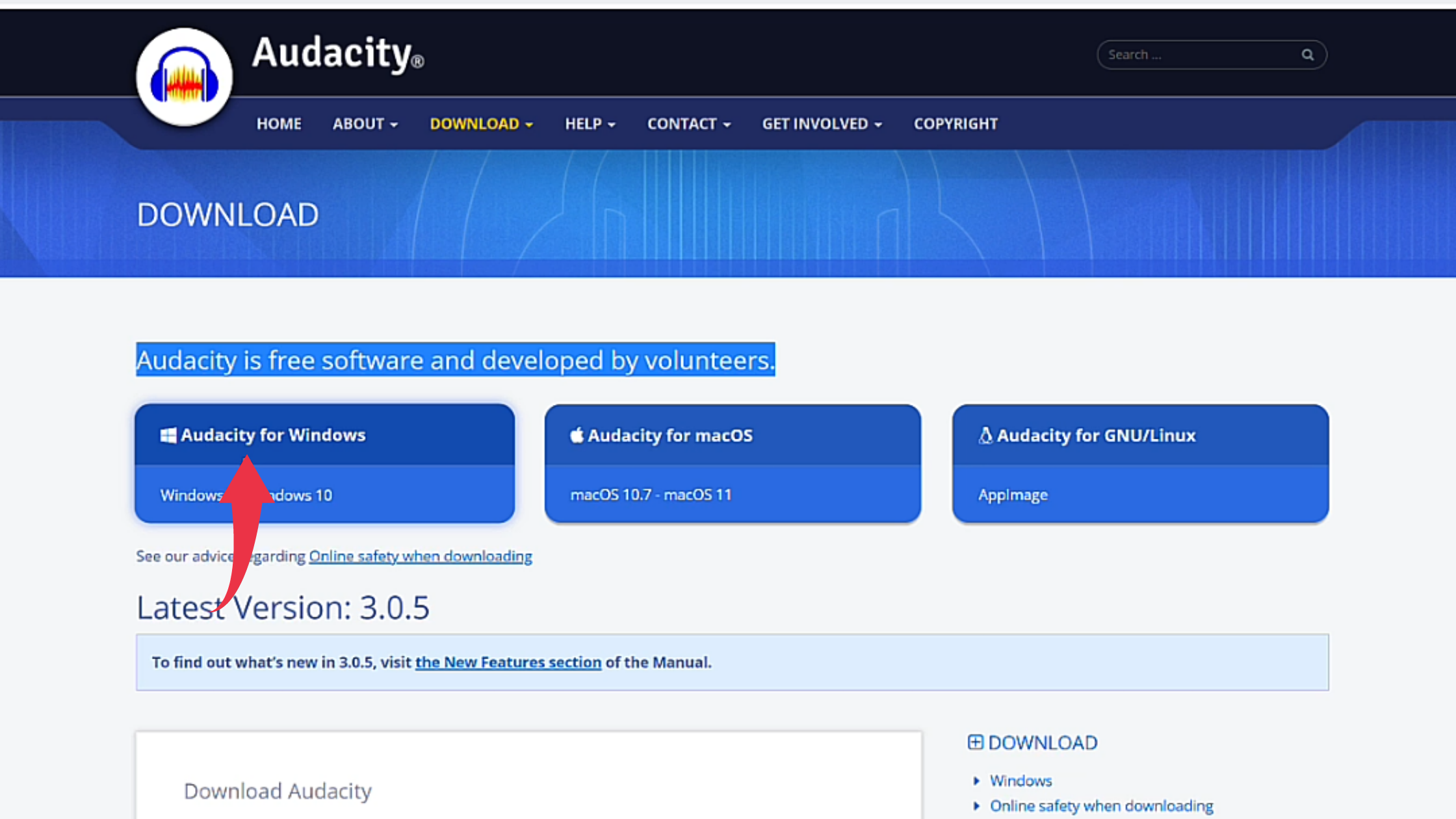
Step 2: Install Audacity On Windows 11
1) Once the download gets finished open the downloaded file in the folder where it has been downloaded. Double click on the downloaded file to start the installation window.
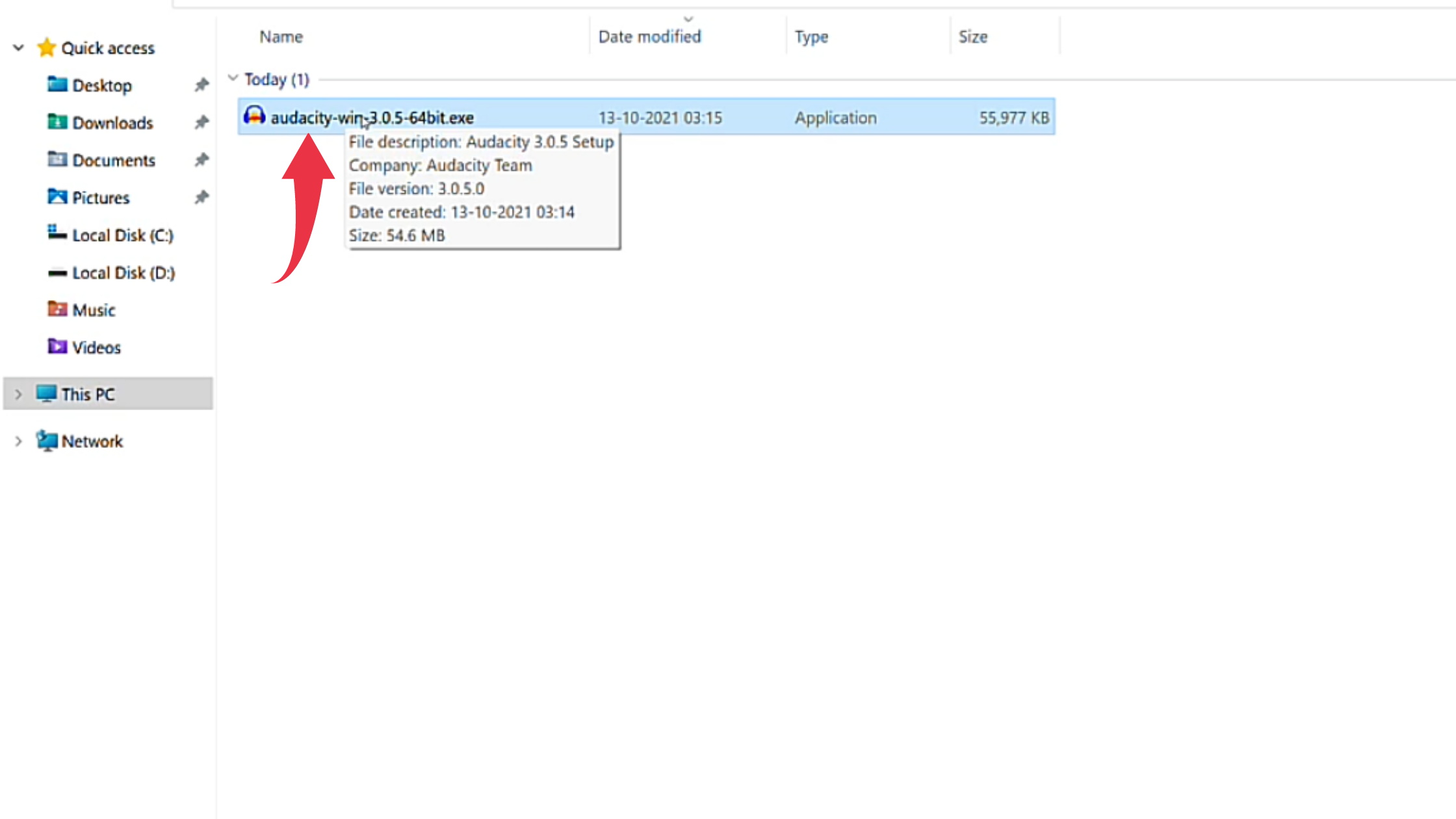
2) Now you'll have to select the installation language, we'll go with English. So simply click on OK.
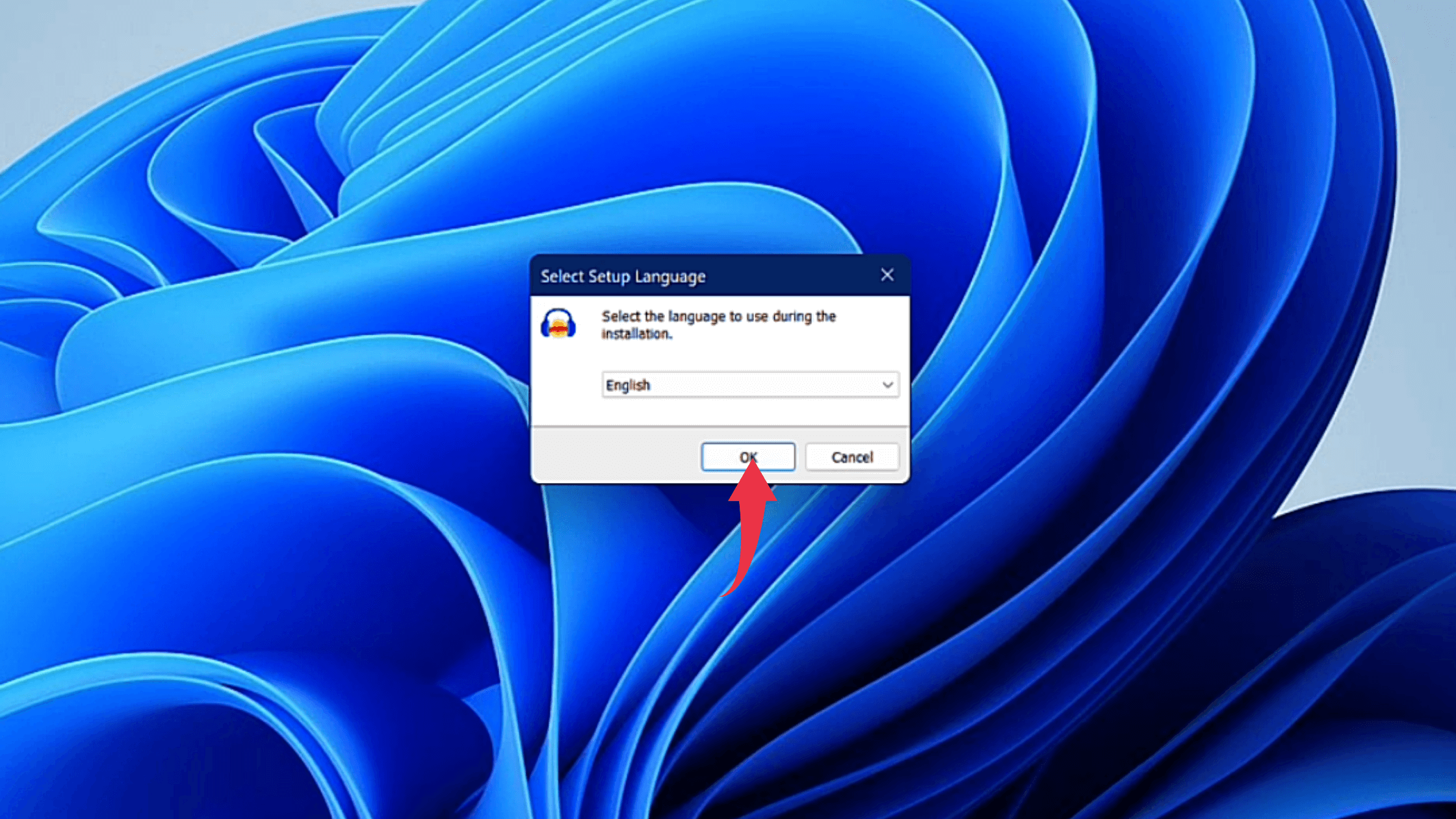
3) In the setup wizard simply click Next to continue the installation.
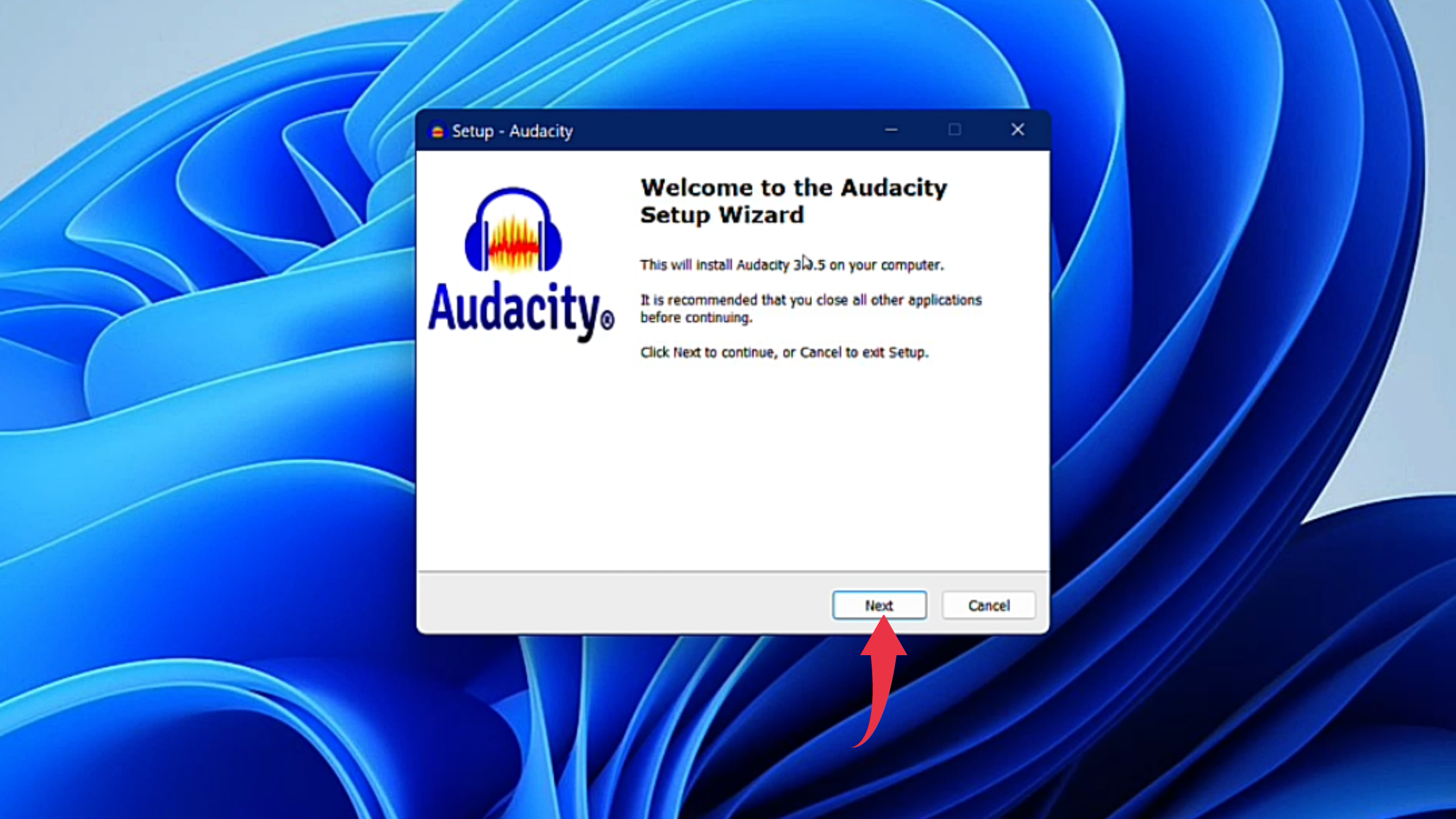
4) Now you'll see a window with detailed information about Audacity. So here as well click on Next button.
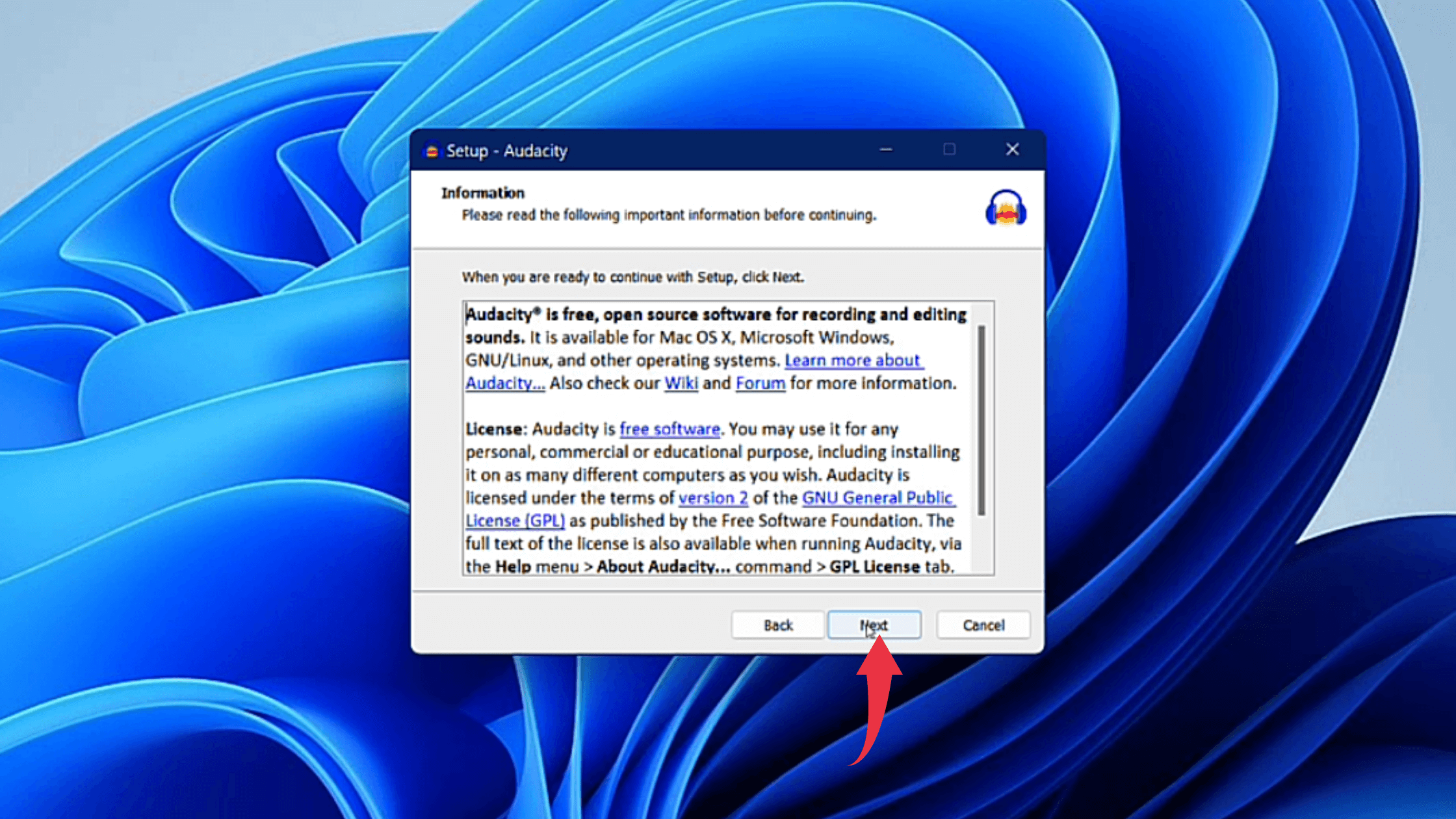
5) At this step you'll have to select the installation folder. Therefore here as well click on the Next button.
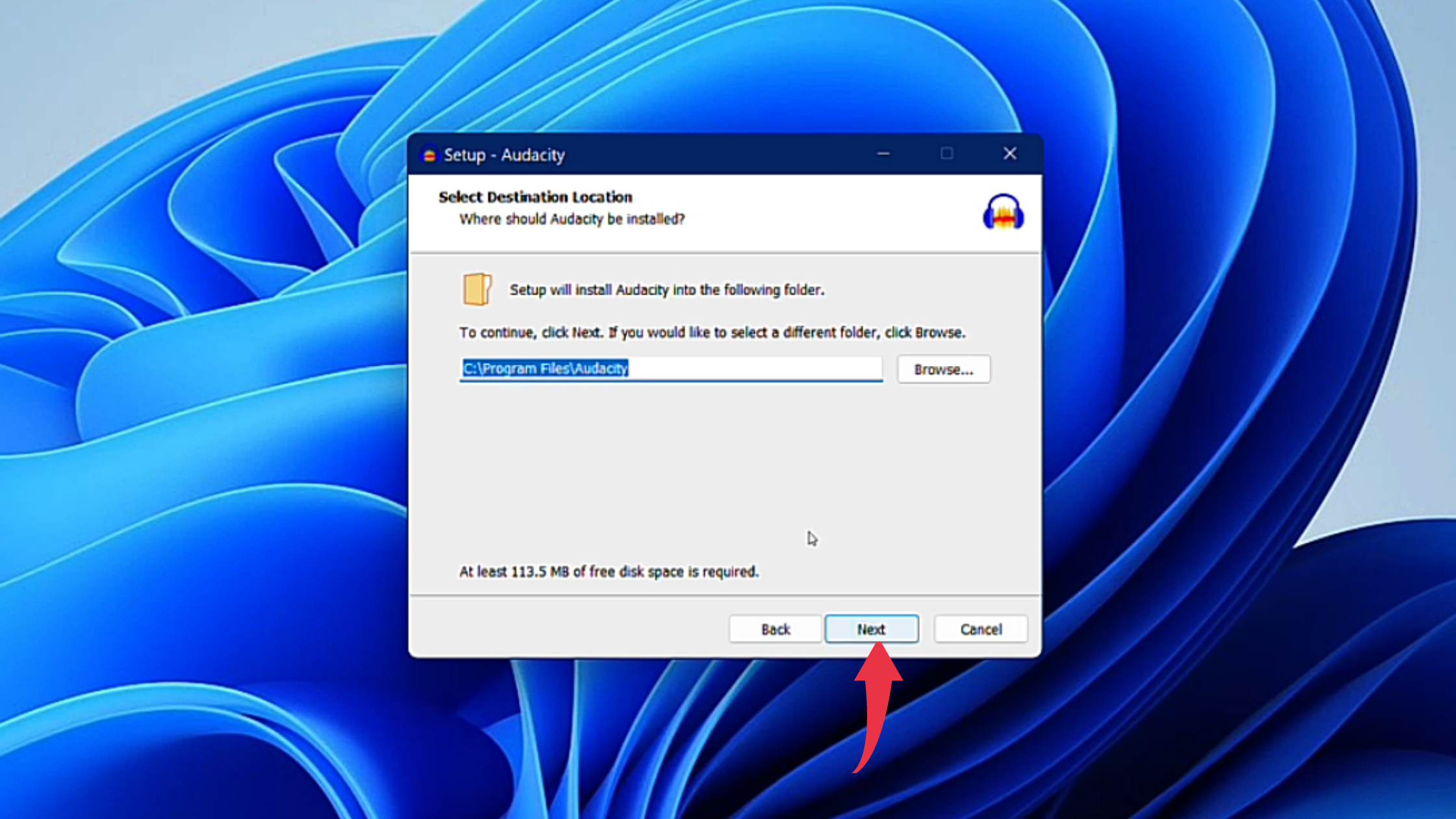
6) In the additional tasks window click on the Next button.
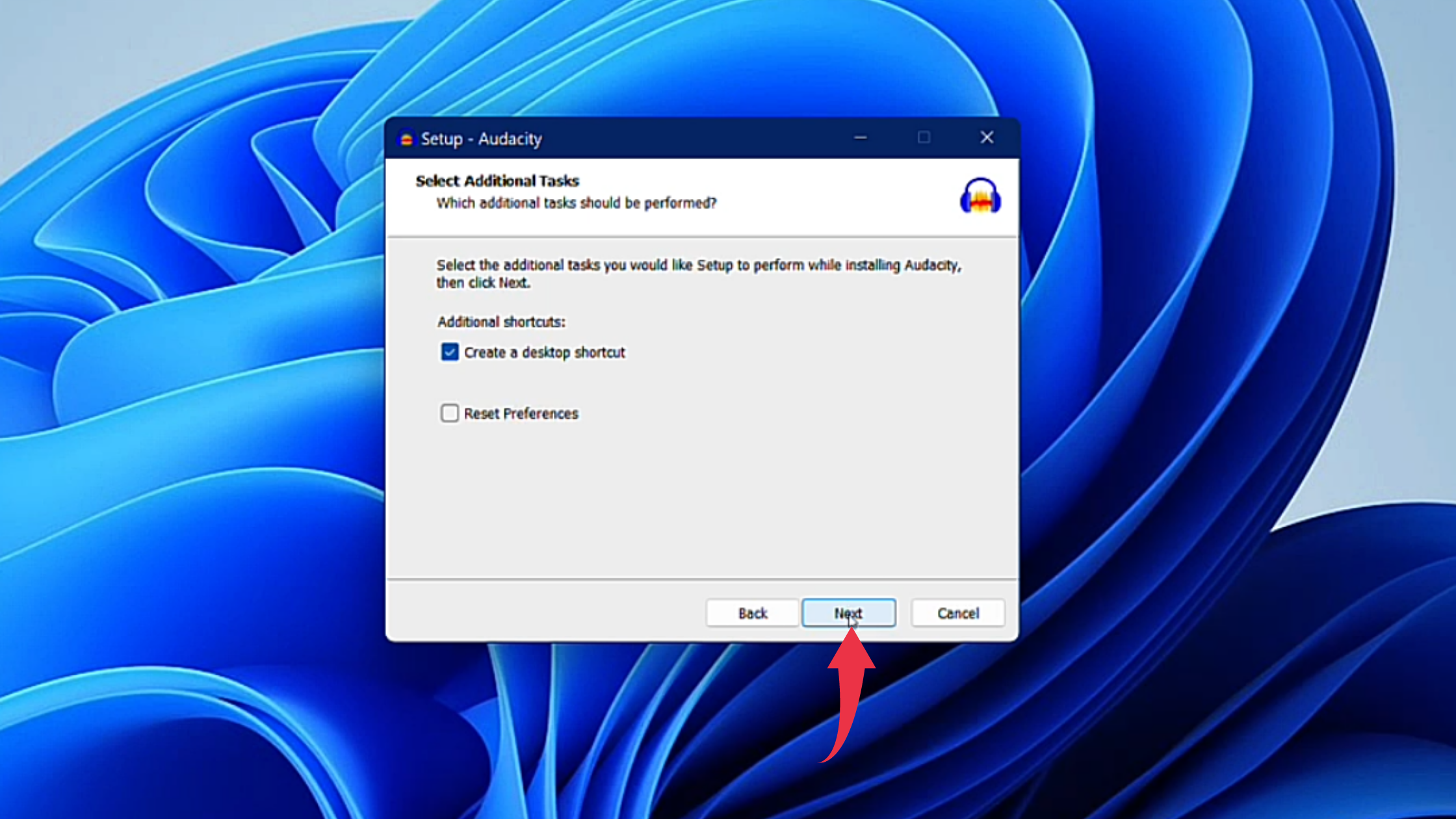
7) In this final Ready To Install window click on the install button and wait for the installation to complete.
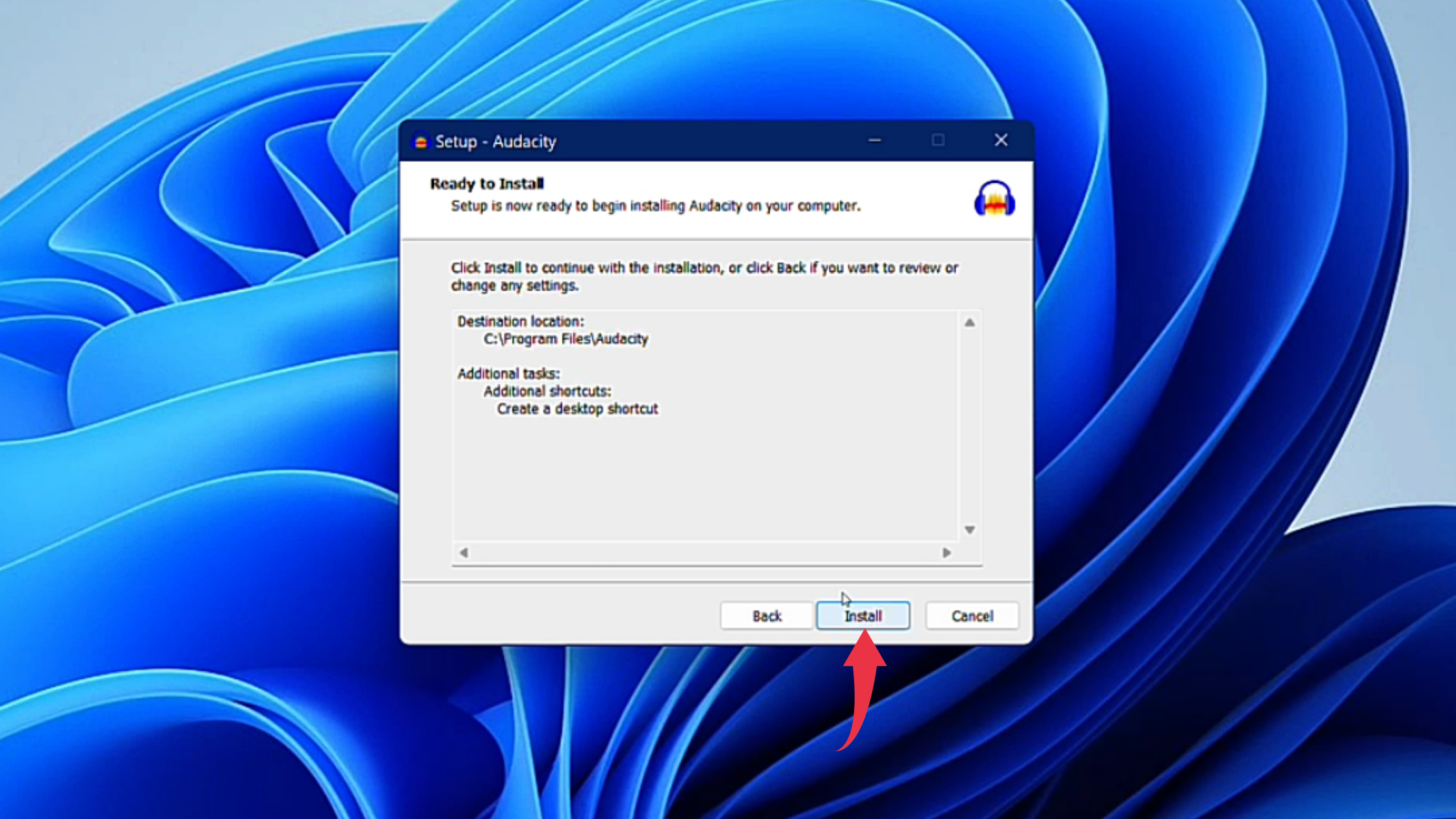
8) Once installation gets complete click on the Finish button.
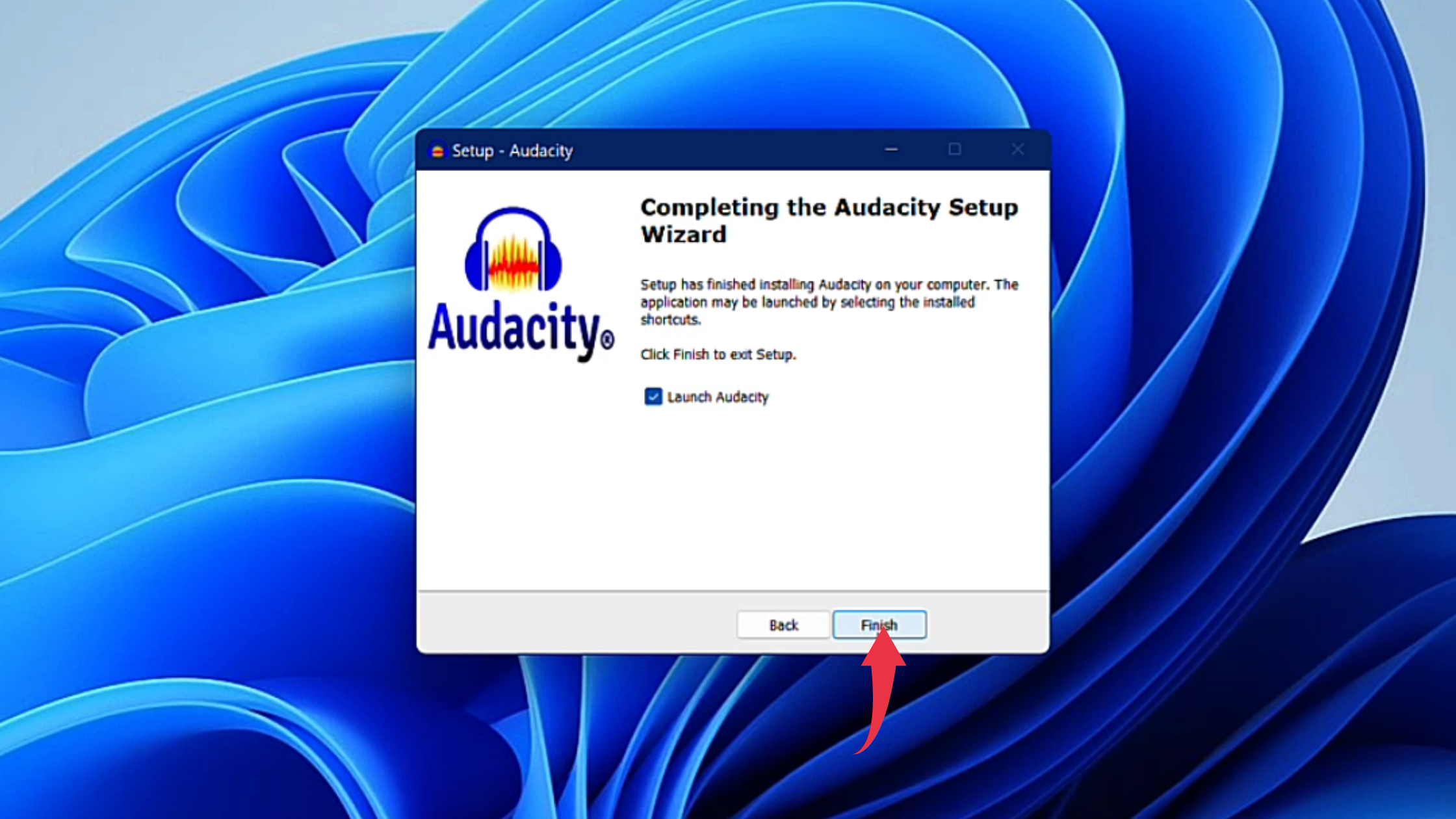
9) Opening up for the first time, you'll see a screen like the below image.
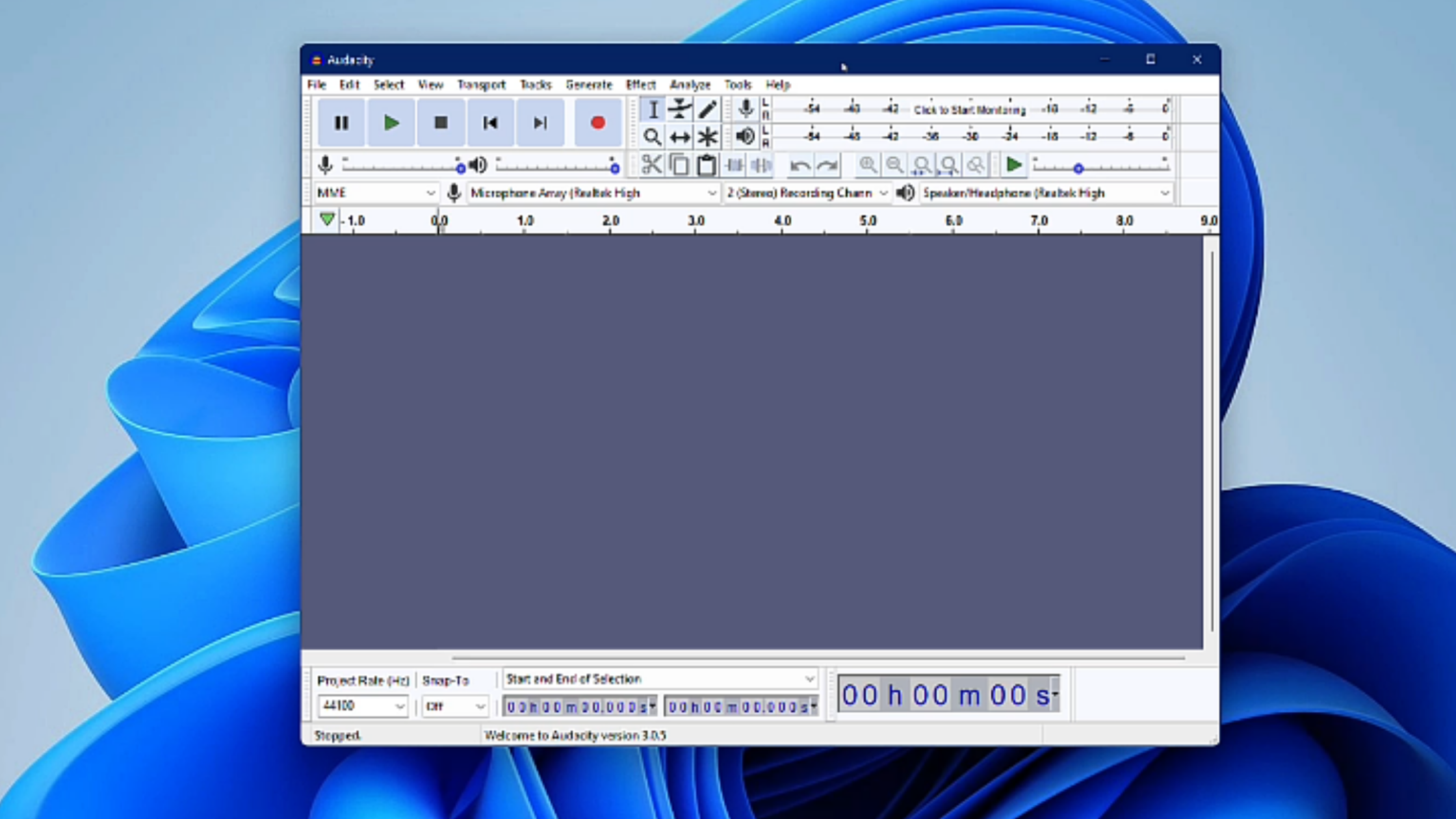
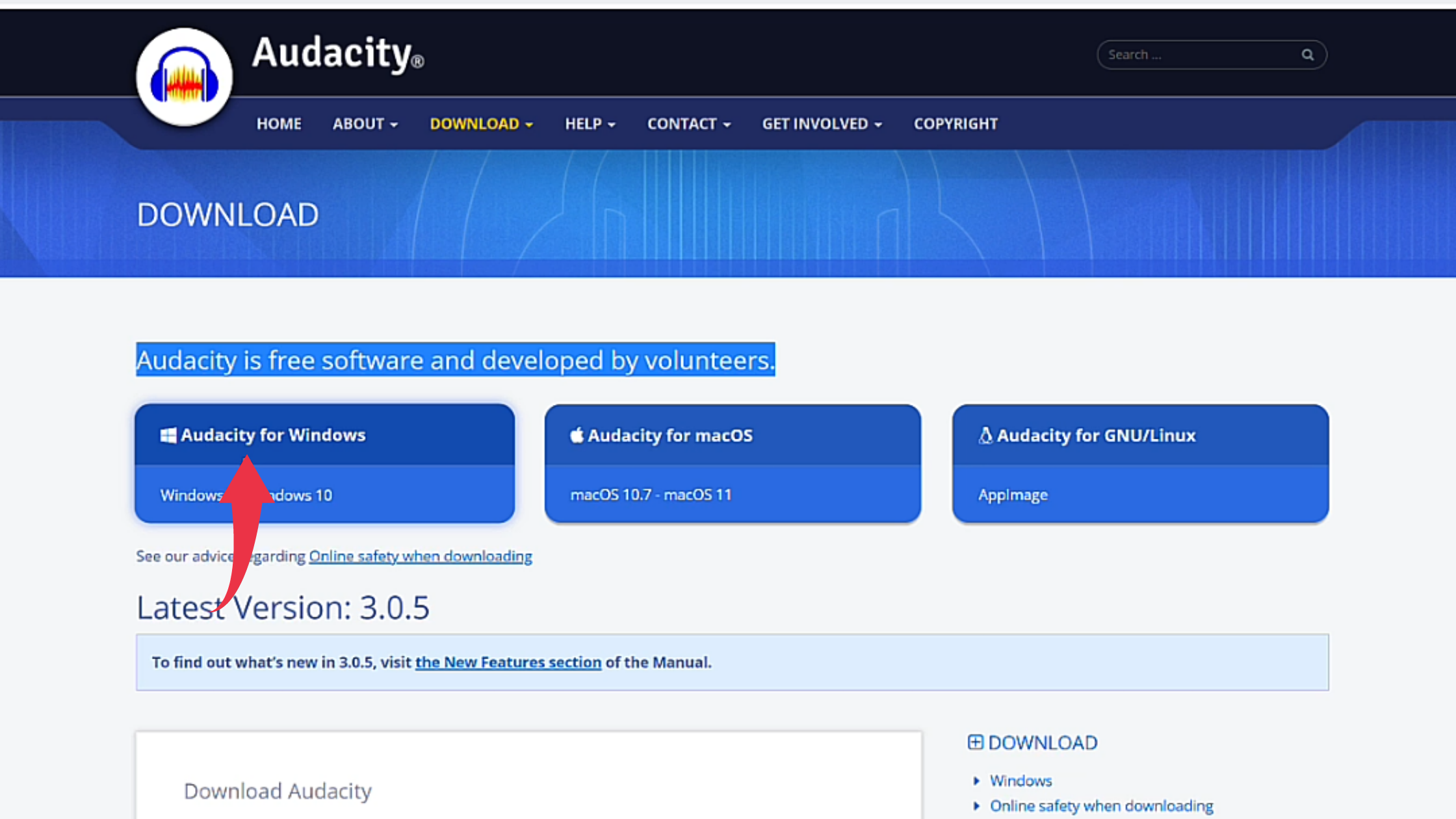
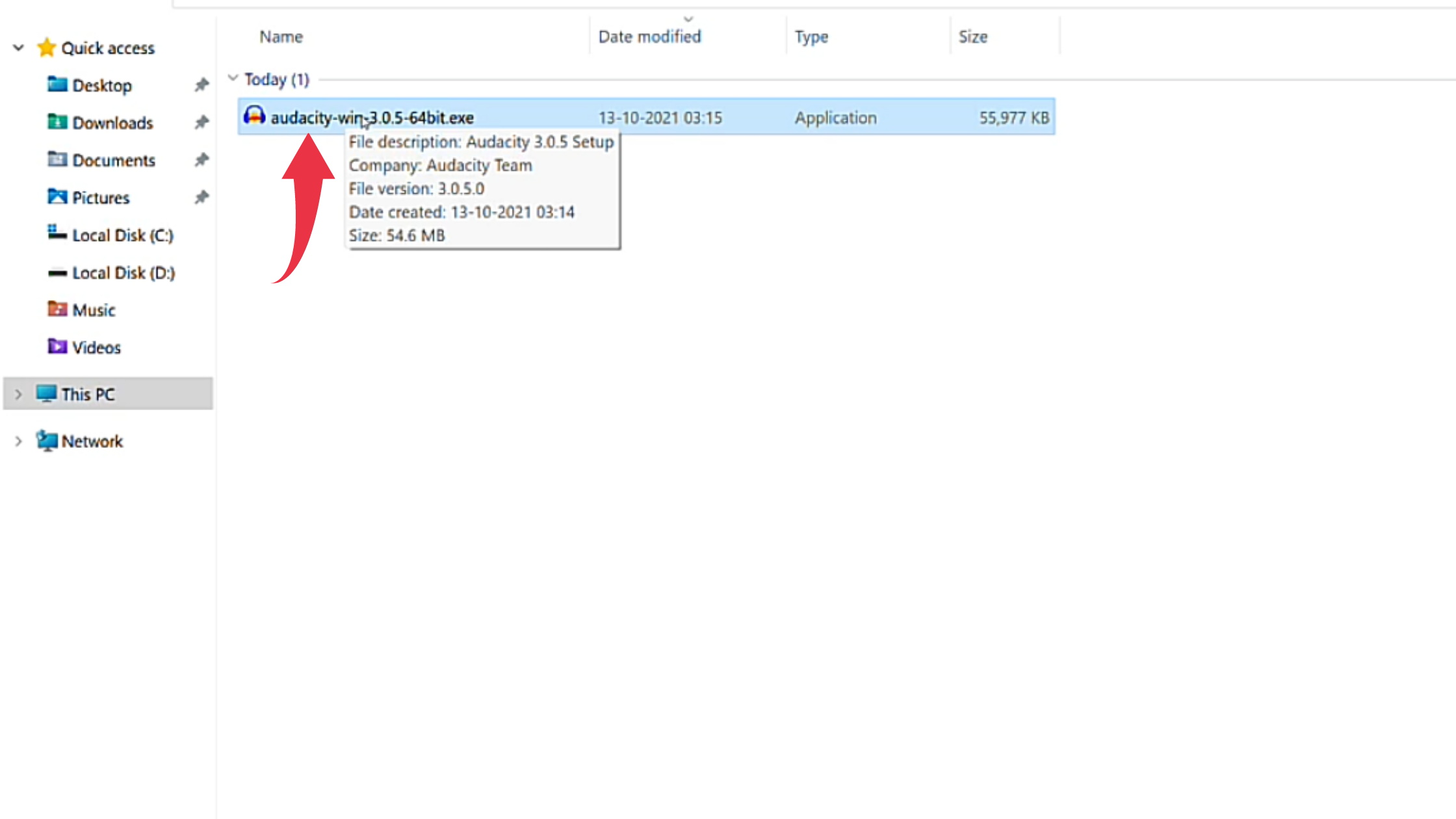
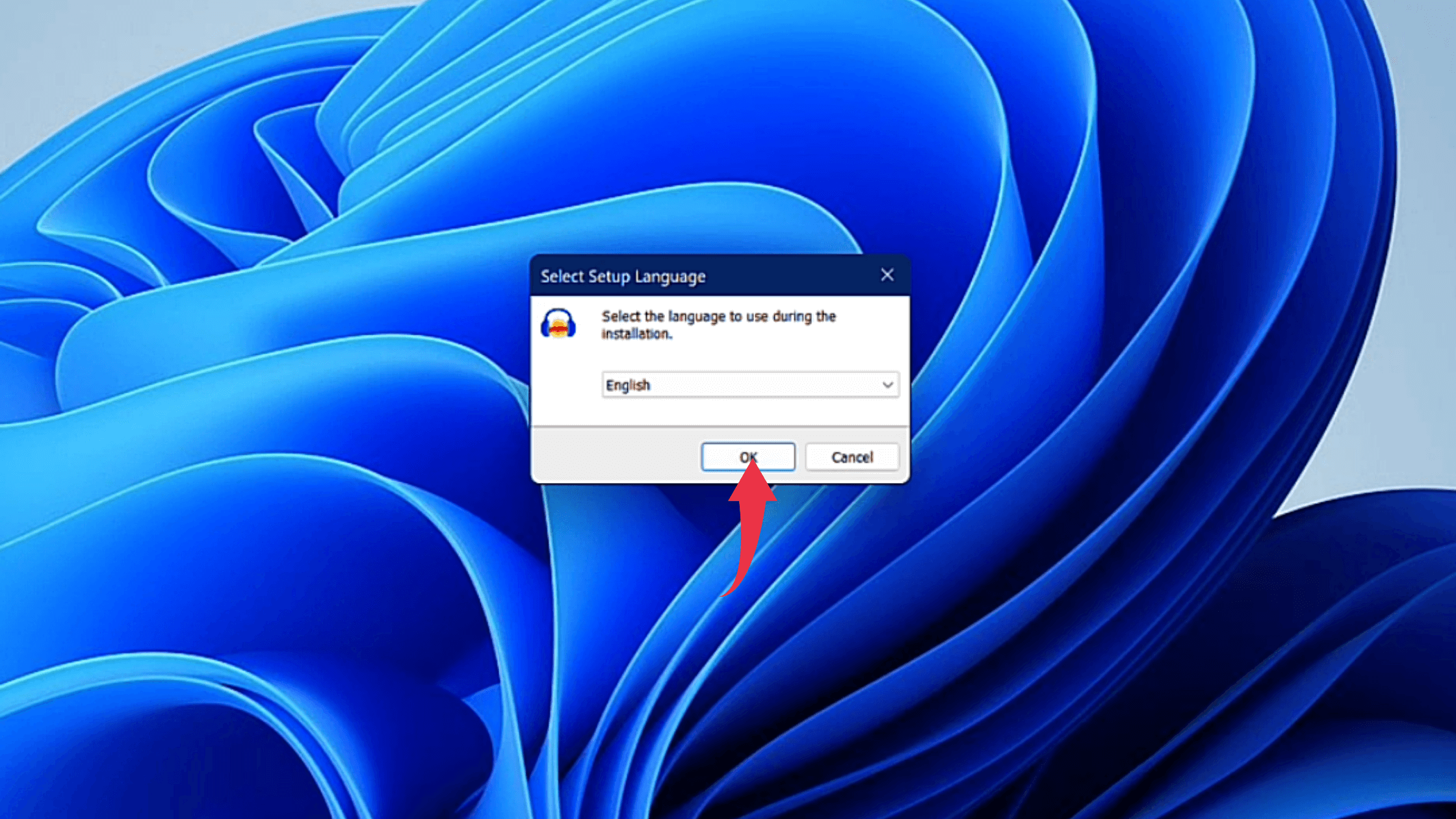
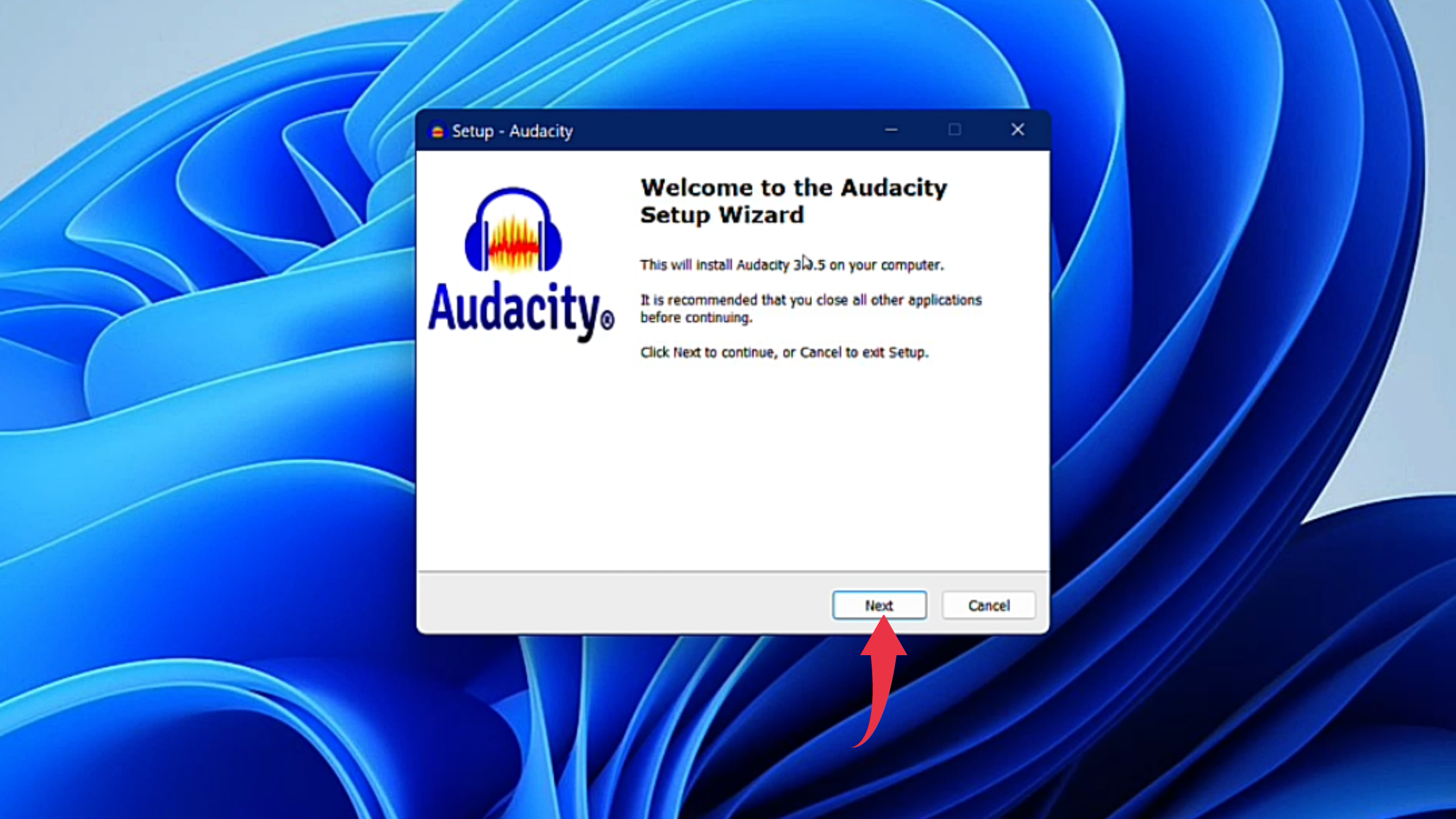
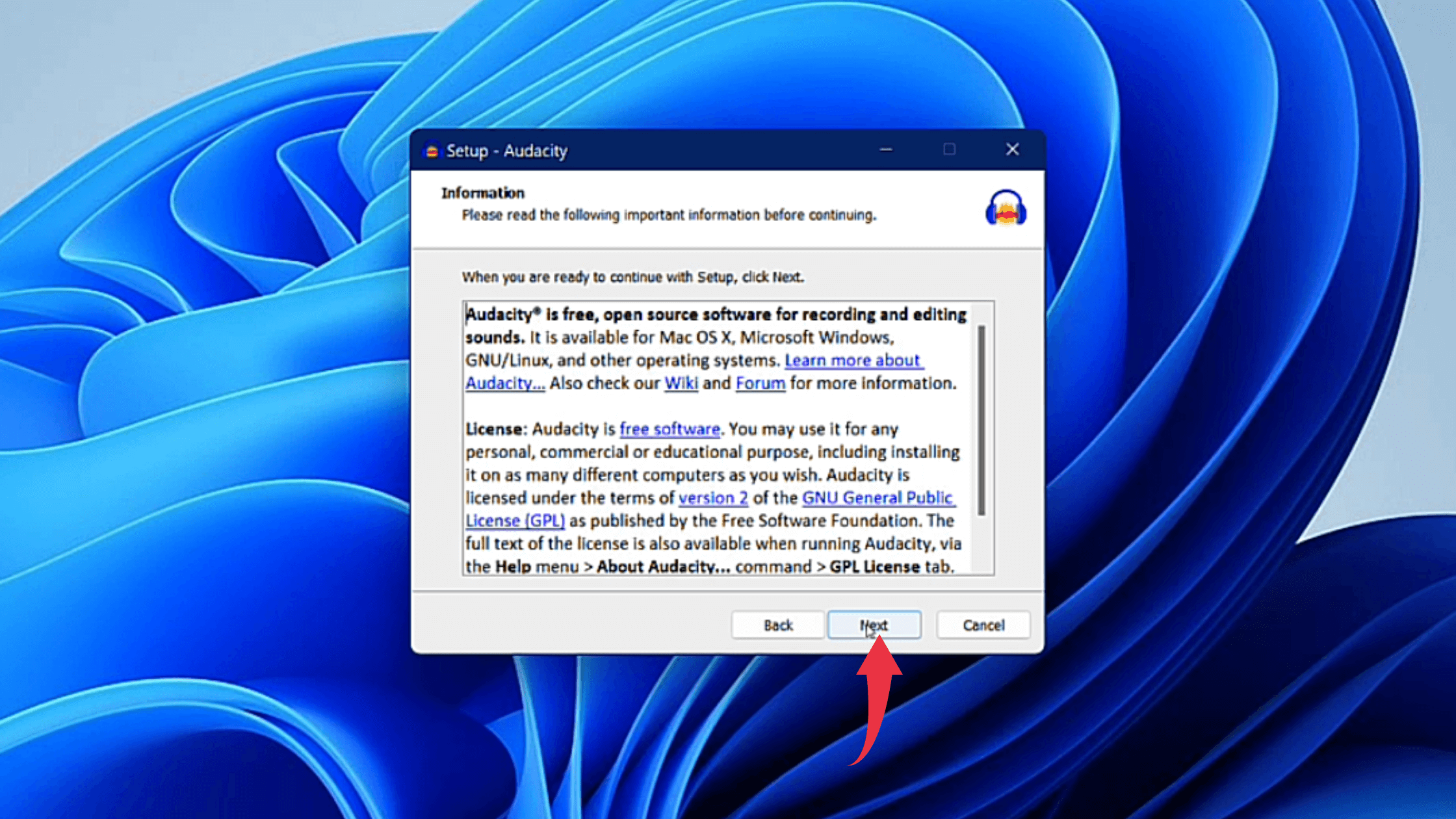
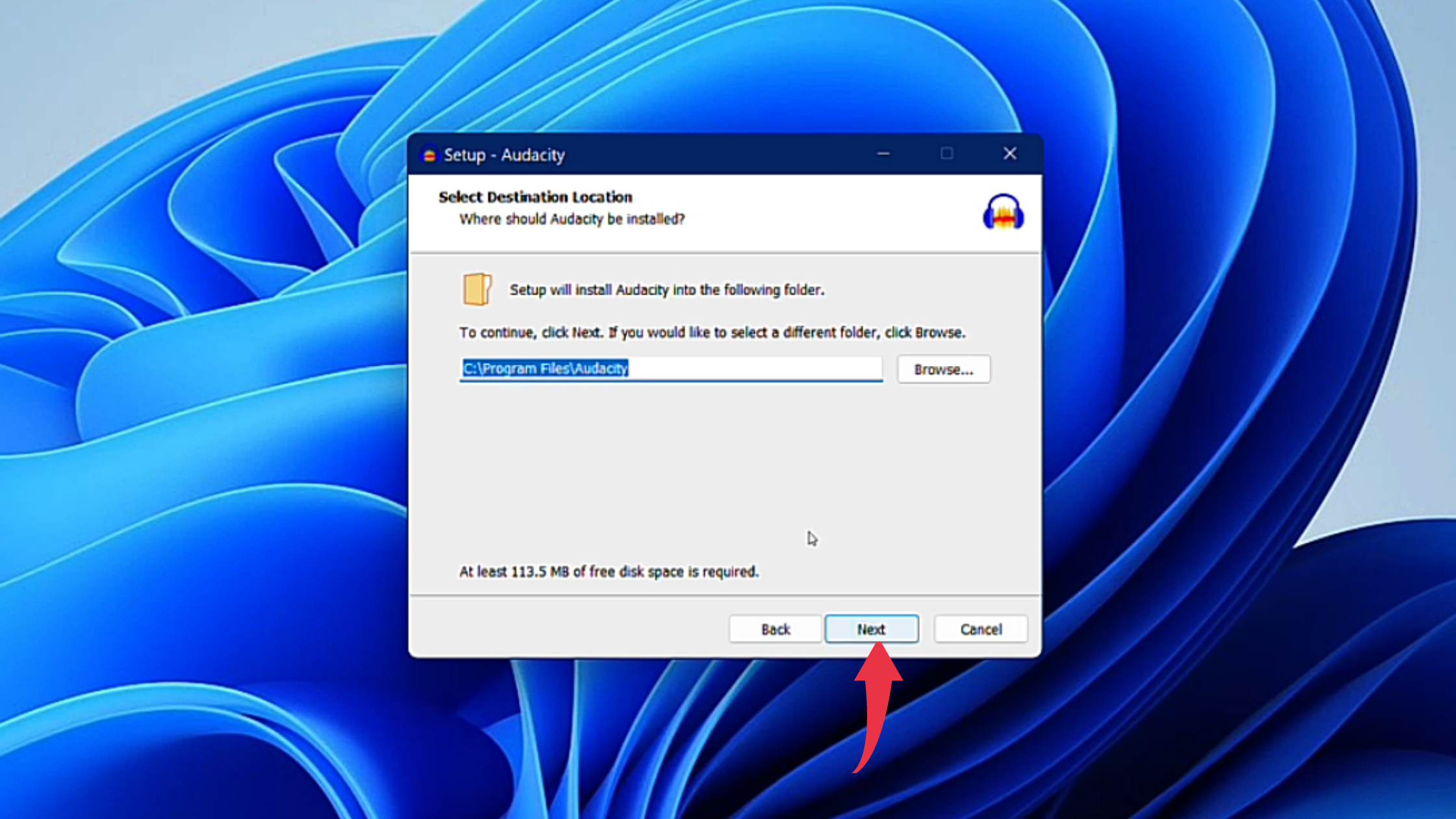
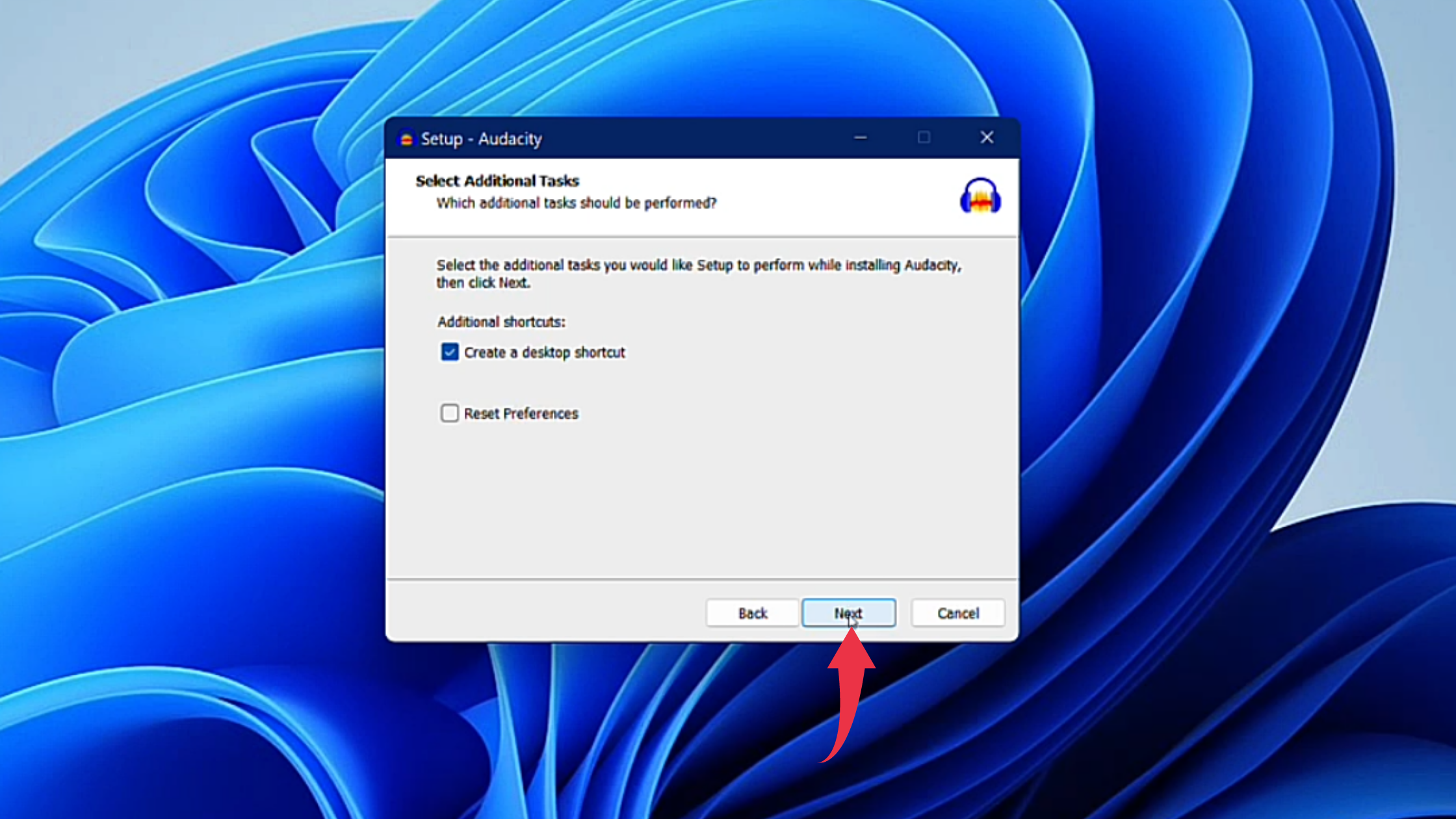
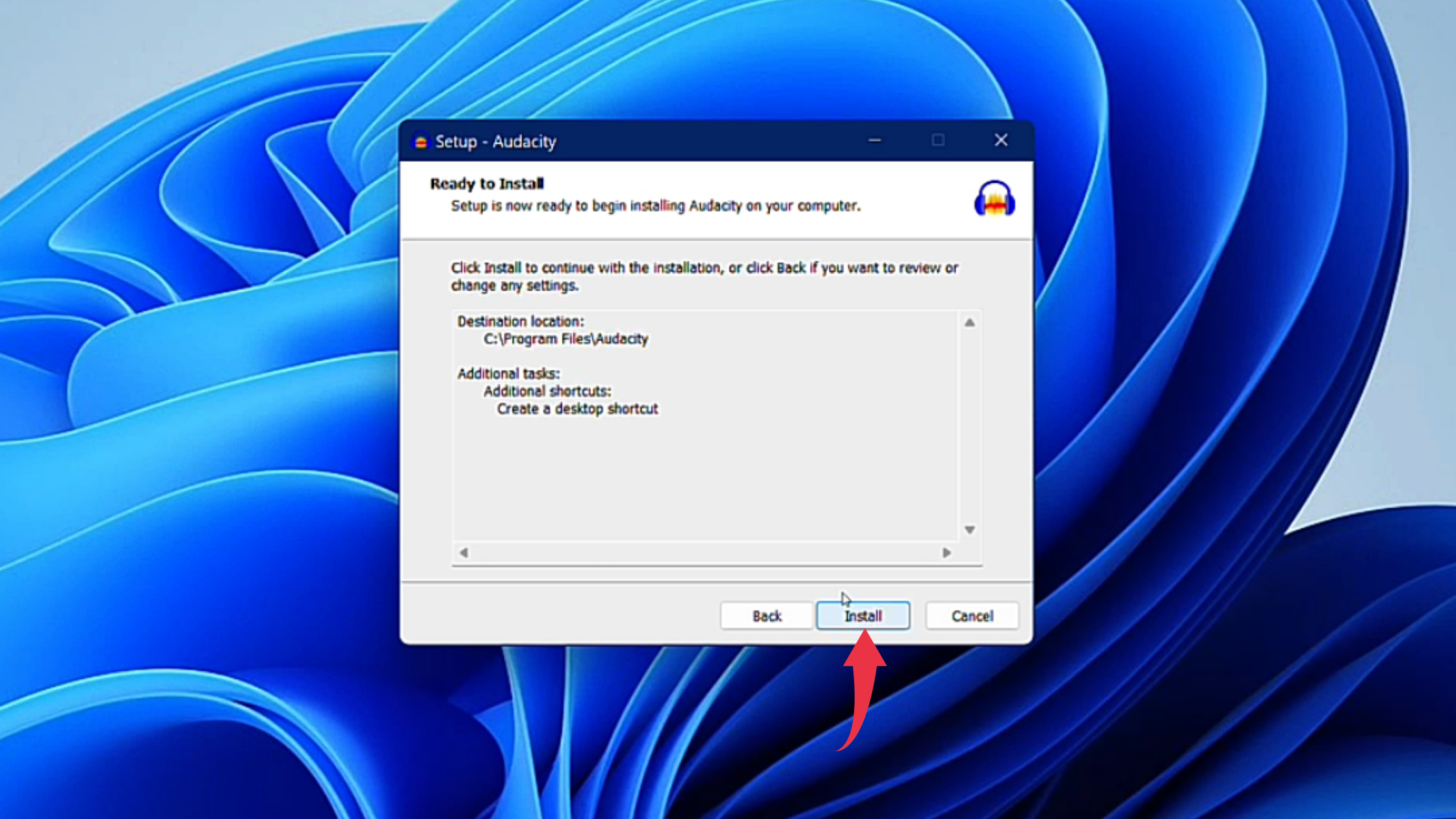
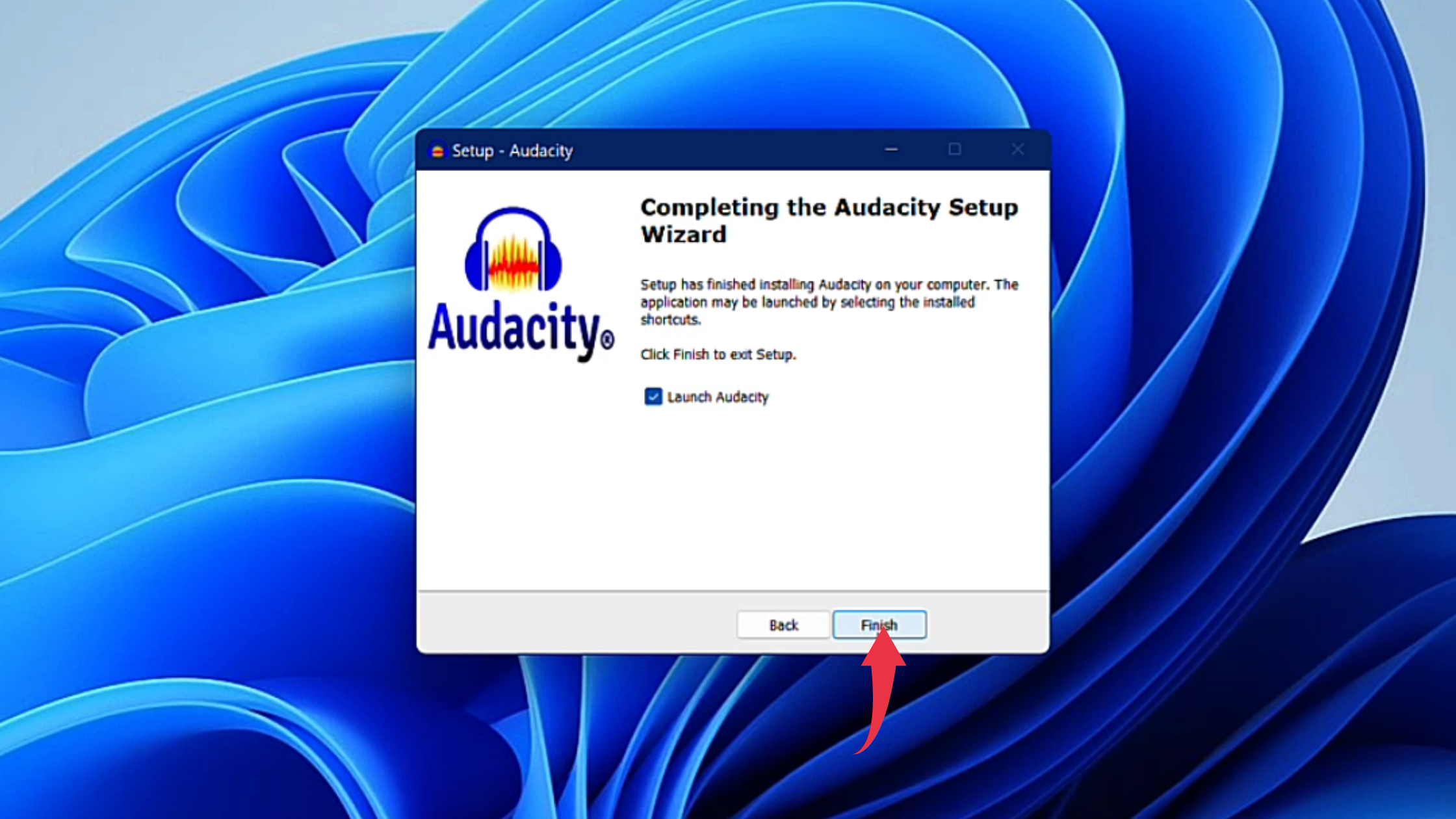
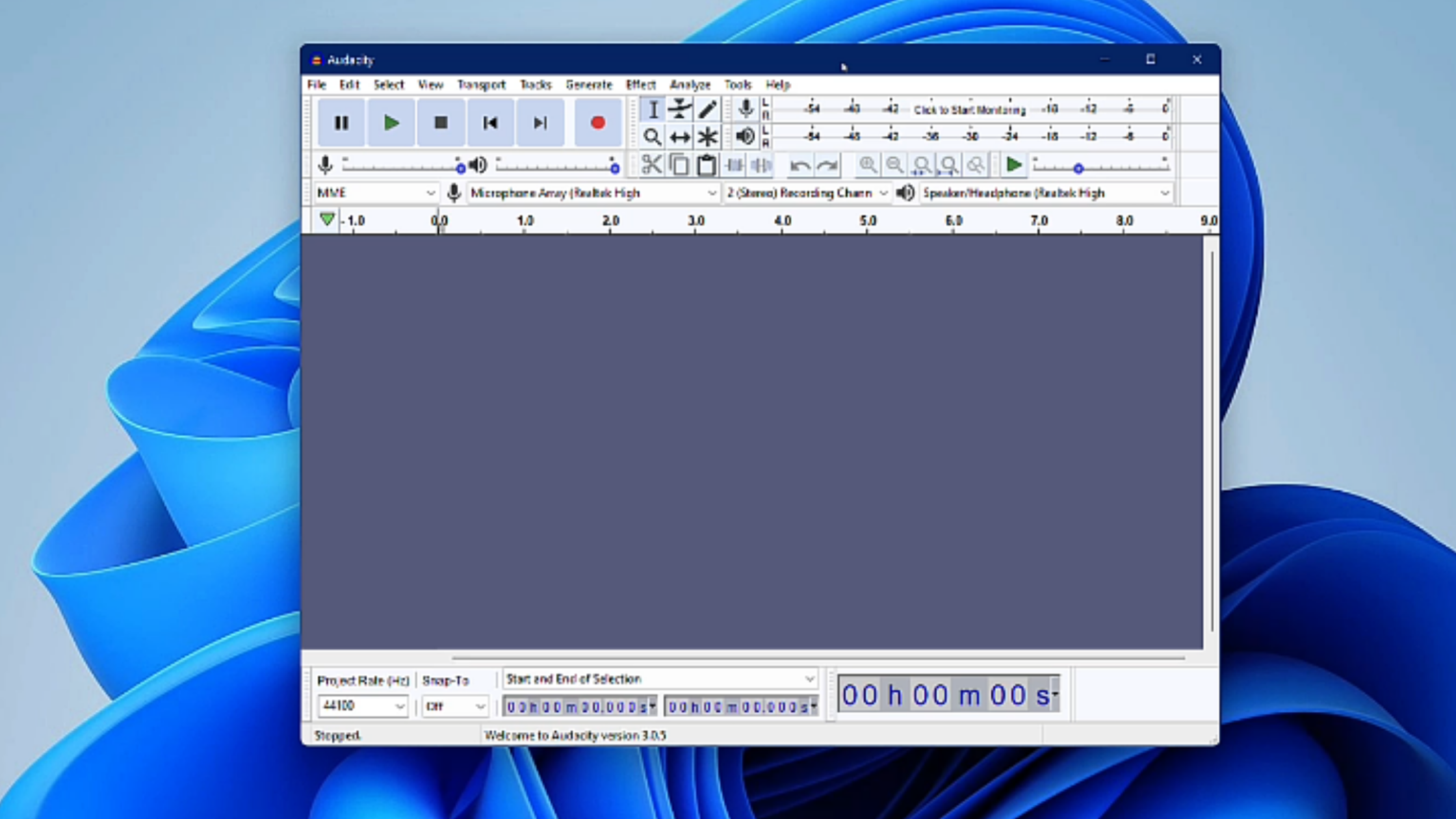
No comments:
Post a Comment
Note: Only a member of this blog may post a comment.