Wondershare(ワンダーシェアー)が販売するWindows/Mac用ソフトウェア『DemoCreator(デモクリエイター)』は、PC画面の録画と動画の編集機能がひとつになったアプリケーション。簡単な操作でゲーム画面やweb会議などを録画し、そのまま動画編集までできるという点が便利で、永久ライセンスは4,480円という手軽な価格帯で、無料試用版も提供されています。
本記事ではこの『DemoCreator』の導入から基本的な操作方法、搭載機能をまとめて紹介します。
PC画面録画・動画編集ソフト『DemoCreator』使い方とレビュー
Wondershare『DemoCreator』は、PC画面録画機能と動画編集機能がひとつになったPCソフトです。
PC画面+webカメラを録画し、そのまま編集まで1本のソフトで完結できる点が最大の特徴。その編集機能もおまけ程度ではなく、本格的なエフェクト機能が充実しています。
ゲーム実況動画、web会議の記録、PC操作の解説動画、プレゼン用動画など、様々な場面で活躍してくれそうなソフトです。
DemoCreator はこんな人におすすめ
『DemoCreator』は画面録画と動画編集がひとつのソフトで完結するので煩わしさがゼロ。特に下記のような方におすすめです。
- YouTubeでゲーム実況動画やソフト紹介動画などを公開したい
- テレワークの業務上必要になるweb会議の議事録動画やプレゼン動画を作りたい
- オンライン授業用の動画を作りたい
初心者~中級者向けで、価格も安く、パソコンの要求スペックもそれほど高くないので導入しやすいというのが最大の特徴でしょう。
動作環境 必要スペック
続いて、『DemoCreator』の動作環境を確認してみましょう。動画編集ソフトとしては要求スペックは低めです。4Kなど高解像度の動画編集が必要でなければ、よほど古いPCでない限り快適に動作しそうです。
| 環境 | Windows版
DemoCreator | Mac版
DemoCreator |
|---|
| OS | Windows 7/Windows 10/Windows 11
(64ビットOSのみ) | macOS10.12以降 |
|---|
| CPU | Intel i3以上のマルチコアプロセッサー
(2GHz以上) | Intel i5以上のCPU(2GHz以上)
(Intel 6th Gen以降を推奨) |
|---|
| RAM | 最低3GB RAM
(HDおよび4Kビデオには8GBが必要) | 8GB RAM
(HDおよび4Kビデオには16 GBが必要) |
|---|
| GPU | Intel HD Graphics 5000 またはそれ以上
NVIDIA GeForce GTX 700 またはそれ以上
AMD Radeon R5 またはそれ以上 | Intel HD Graphics 5000 またはそれ以上
NVIDIA GeForce GTX 700 またはそれ以上
AMD Radeon R5 またはそれ以上 |
|---|
| ディスク | 最低2GBのHDD空き容量が必要
(HDおよび4K動画の編集はSSD推奨) | 最低10GBのHDD空き容量が必要
(HDおよび4K動画の編集はSSD推奨) |
|---|
有料版ライセンスの形態と、無料試用版との違い
『DemoCreator』には無料で利用できる試用版も提供されていますが、下記のような制限があります。
- 画面録画時間が最大10分(有料版は無制限)
- AI顔認識機能が利用不可
- グリーンスクリーンが利用不可
- モーションエフェクト利用可能数4つまで(有料版は無制限)
- テキストアニメーション利用可能数4つまで(有料版は無制限)
- 出力動画にロゴのウォーターマーク(すかし)が入る
- 有料のエフェクトも利用不可
上記を把握のうえ、購入前に無料版でどのようなソフトなのか使用感をしっかり確認した後、問題が無さそうなら有料ライセンスの購入を検討するとよいでしょう。
『DemoCreator』 有料版には下記3種類のライセンス形態があります。(価格は2021年12月現在・税込)
| プラン名 | 年間プラン
1PC | 永続ライセンス
1PC |
お買い得バンドル製品
DemoCreator
+
DemoCreator Effects |
|---|
税込価格
(DL版) | 2,480円/年
自動更新タイプ |
4,480円
| 9,980円/年
自動更新タイプ |
|---|
| 備考 | - ライセンス有効期限内は、製品のバージョンアップデートも無料で利用可能。
| - DemoCreator Effectsプランを1か月無料プレゼント。2か月目以降、毎月980円で自動更新。
- 購入時のバージョン(2021年2月時点ではVer.5.xシリーズ中)のマイナーアップデートは無料対応
- 1か月間DemoCreator全てのエフェクトを無制限に利用可能。
- 毎月追加する新作エフェクトを無制限に利用可能。
| - DemoCreator Effectsストアに新しく追加されたエフェクトもライセンス有効期限内なら無制限でダウンロード利用可能。
- ライセンス有効期限内で無料バージョンアップ。
- 1年間DemoCreator全てのエフェクトを無制限に利用可能。
- 毎月追加する新作エフェクトを無制限に利用可能。
|
|---|
年間プラン(サブスクリプション)に比べて、永続ライセンス(Lifetime)がお得そうですが、メジャーアップデートが発表された場合に、最新版を使いたい場合は再度ライセンスを購入しなければならないという点のみ注意しましょう。
動画編集ソフトFilmoraとの違い
『DemoCreator』を販売している、Wandershareからは動画編集専門のソフト『Filmora(フィモーラ)』も販売されいます。 同じ動画編集ソフトという事で、少し迷ってしまう人もいるかもしれませんので、双方の違いを大まかに確認しておきましょう。
| 製品名 | DemoCreator
(デモ・クリエイター)
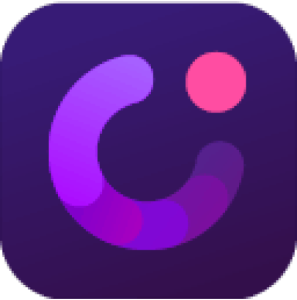 | Filmora
(フィモーラ)
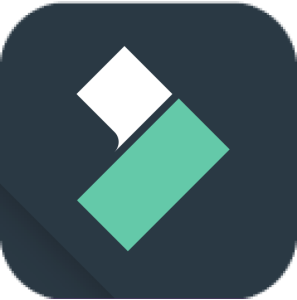 |
|---|
| 永久ライセンス価格 | 4,480円 | 8,980円 |
|---|
| 試用版 | あり | あり |
|---|
| 動画編集機能 | あり | あり |
|---|
| 画面録画機能 | あり | なし |
|---|
| テキスト関連効果 | 豊富
(Filmoraに比べ) | あり |
|---|
| エフェクト | あり | 豊富
(DemoCreatorに比べ) |
|---|
テキスト効果、
エフェクトの
設定項目 | 簡易的
(Filmoraに比べ) | あり |
|---|
| その他の違い | - 素材配布サイト『DemoCreator Effects』にはエフェクト・効果のみ。動画素材は無い。
- 各エフェクトは動画にのみ設定可能
| - 素材配布サイト『Filmstock』ではエフェクトの他、動画素材も提供
- エフェクト単体をタイムラインに配置しして利用できる
|
|---|
Filmoraはしっかり動画編集に取り組みたいというクリエイター向け。 DemoCreatorは画面録画機能と、シンプルな動画編集・テキストエフェクト機能で、プレゼンテーション制作や特定のソフトやシステムなどの解説動画作成といった、普段はほかの業務をしている営業職やエンジニア、そしてサクッと動画編集をしたいという一般ユーザー向けのソフトウェアといった印象です。
インストール手順とライセンスのアクティベーション
それでは、『DemoCreator』のダウンロードからインストールまでの手順を紹介します。
手順1:ダウンロードとインストール
まずは公式サイトの[無料ダウンロード]ボタンを押してインストーラーをダウンロードします。ダウンロードが完了したらインストーラーを起動しましょう。
インストーラー起動画面が開いたらプライバシーポリシーと使用許諾契約書をよく確認し、[インストール]ボタンをクリックしてください。
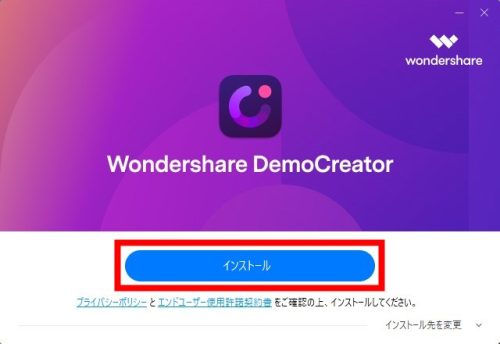 インストーラー起動画面
インストーラー起動画面
インストールが開始されます。プログレスバーが100%になるまで待ちましょう。
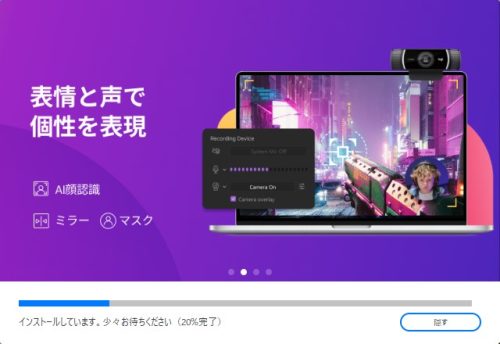 インストール中画面
インストール中画面
インストール完了画面が表示されたら、[今すぐ開始]をクリックして『DemoCreator』を起動しましょう。
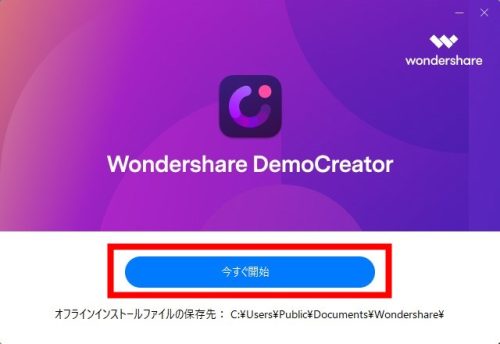 インストール完了画面
インストール完了画面 有料ライセンスの購入とアクティベート
『DemoCreator』の有料ライセンスを購入する場合は起動画面右上の[今すぐ購入]ボタンをクリックしてください。
クリックすると公式サイトの購入画面が開くので必要なライセンスを購入し、Wandershare IDの取得または紐付けを行います。
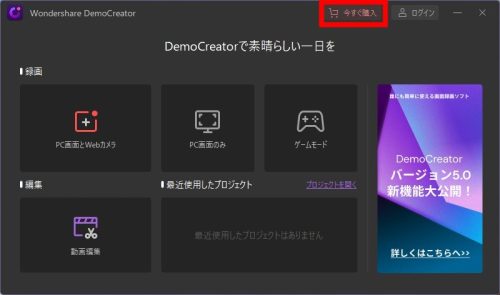 DemoCreator起動画面
DemoCreator起動画面
ライセンス購入
ライセンスを購入したら、起動画面右上の[ログイン]ボタンを押し、開いたウィンドウに登録したID(メールアドレス)とパスワードを入力すればアクティベートが完了します。
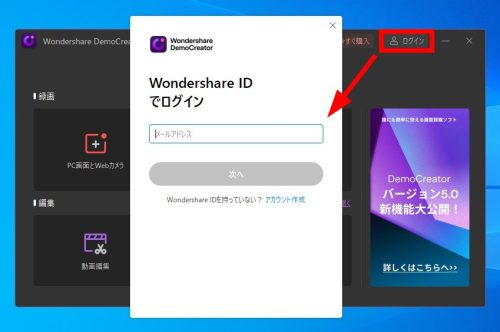 ログイン画面
ログイン画面 基本的な使い方:録画編
それではいよいよ、『DemoCreator』を使ってみましょう。まずは画面録画機能から。
起動画面上段には録画用のボタンが3つ並んでいます。
画面とカメラを同時録画したいなら[PC画面とWebカメラ]、カメラ映像が必要ない場合は[PC画面のみ]、ゲームプレイの録画なら[ゲームモード]をクリックしてください。
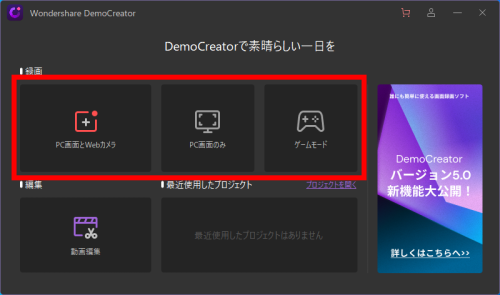 起動画面の録画ボタン
起動画面の録画ボタン PC画面とWebカメラ
-
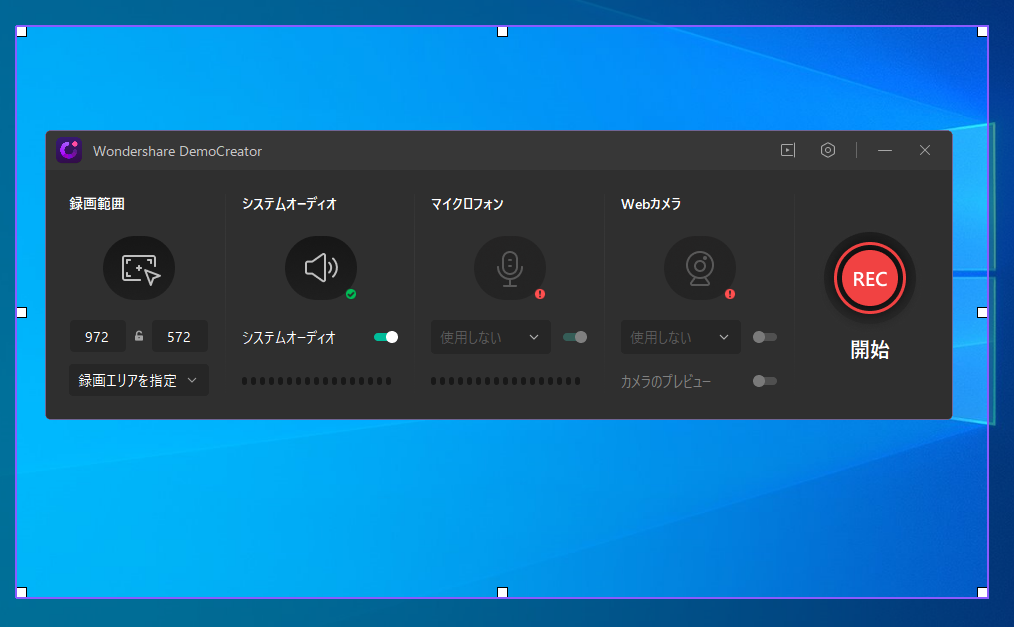 録画範囲指定1
録画範囲指定1 -
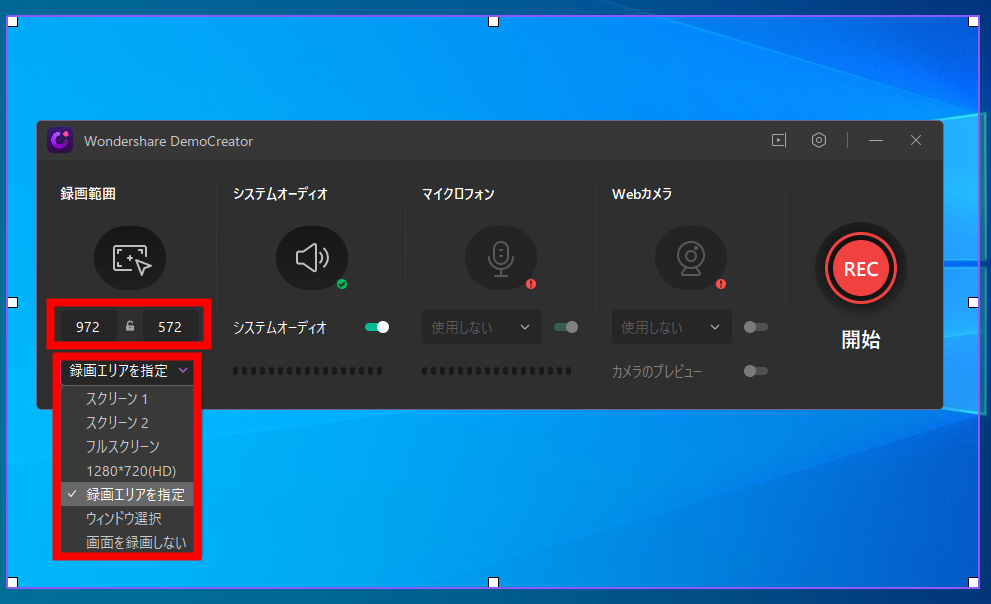 録画範囲指定2
録画範囲指定2
[PC画面とWebカメラ]をクリックすると、操作パネルと録画範囲(8つの□で囲まれた領域)が表示されます。この□をドラッグして手動で領域を動かす、領域サイズを数値で指定、プルダウンメニューから領域を選択のいずれかで録画範囲を決定します。
次に、[システムオーディオ]、[マイクロフォン]、[Webカメラ]から録画に含めたい要素を選択してスイッチを操作します。
問題がなければ[REC]ボタンをクリックすることで録画が開始されます。
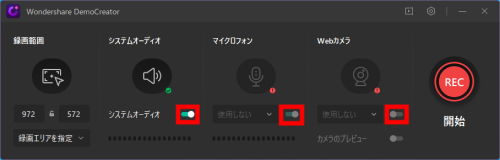 操作パネル 要素を選択
操作パネル 要素を選択 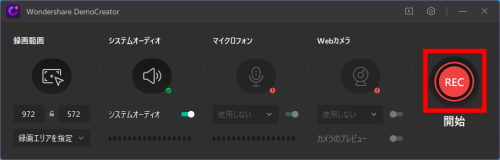 操作パネル 録画ボタン
操作パネル 録画ボタン
カウントダウンの後、録画が開始されます。録画中はF9キーで一時停止/再開、F10キーで停止の操作ができます。
また、録画領域近くに表示される小さな操作パネルからも操作ができます。赤枠で示した3つのボタンは左から一時停止/再開、録画を最初からやり直し、停止のボタンです。
録画完了後は自動的に編集画面へ移行します。
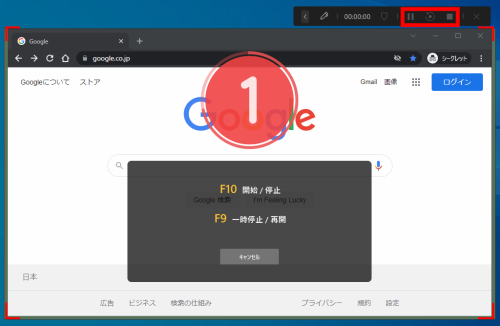 録画開始
録画開始 PC画面のみ
[PC画面のみ]をクリックすると、小さい操作パネルと録画範囲(8つの□で囲まれた領域)が表示されます。
この□をドラッグして手動で領域を動かす、操作パネルから領域サイズを数値で指定、隣のボタンを押して全画面選択のいずれかで録画範囲を決定します。
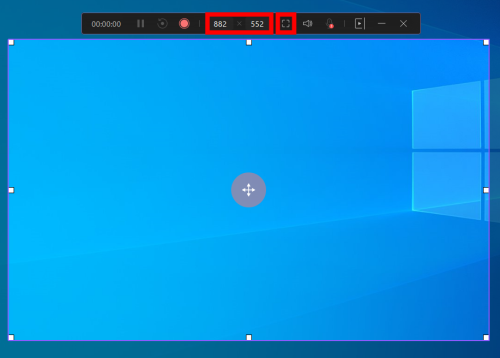 録画範囲指定
録画範囲指定
次に、操作パネルの[システムオーディオ]、[マイクロフォン]ボタンで録画に含めたい要素を選択します。
問題がなければ●ボタンをクリックすることで録画が開始されます。
 操作パネル 要素を選択
操作パネル 要素を選択  操作パネル 録画ボタン
操作パネル 録画ボタン
カウントダウンの後、録画が開始されます。録画中はF9キーで一時停止/再開、F10キーで停止の操作ができます。
また、操作パネルからも操作ができます。赤枠で示した3つのボタンは左から一時停止/再開、録画を最初からやり直し、停止のボタンです。
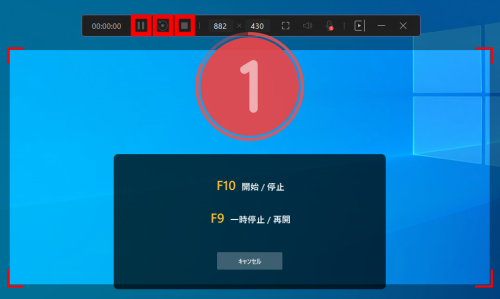 録画開始
録画開始
録画を完了すると、今撮った動画を確認できるプレビューウィンドウが表示されます。
新たに録画をしたい場合は左下の[新規キャプチャー]をクリックしてください。
右下の[高速エクスポート]は、今撮った動画をそのままMP4ファイルとして書き出すことができます。
編集画面に進む場合は[動画編集]をクリックしてください。
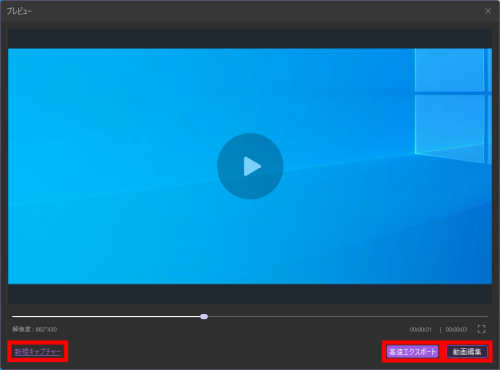 録画プレビューウィンドウ
録画プレビューウィンドウ ゲームモード
[ゲームモード]をクリックすると、操作パネルが表示されます。
パネル左下の[ケームを選択]をクリックすると、現在PC上で開いているウィンドウ一覧が表示されます(ゲーム以外も並びます)。
選択画面から録画したいゲーム(ウィンドウ)をクリックし、右下の[OK]をクリックしてください。
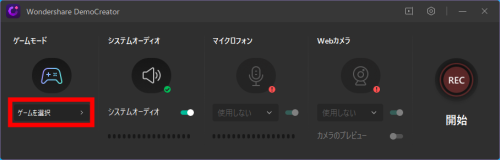 操作パネル ゲームを選択
操作パネル ゲームを選択 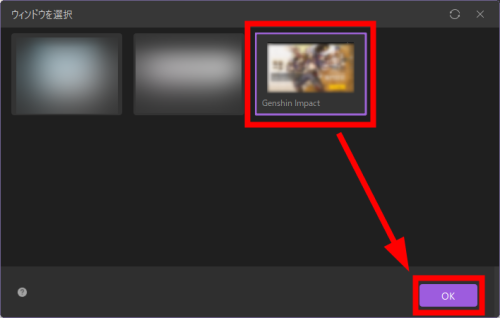 ゲーム選択画面
ゲーム選択画面
次に、[システムオーディオ]、[マイクロフォン]、[Webカメラ]から録画に含めたい要素を選択してスイッチを操作します。
問題がなければ[REC]ボタンをクリックすることで録画が開始されます。
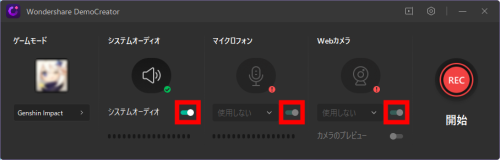 操作パネル 要素を選択
操作パネル 要素を選択 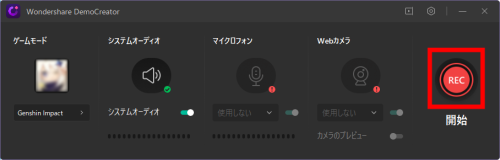 操作パネル 録画ボタン
操作パネル 録画ボタン
カウントダウンの後、録画が開始されます。録画中はF9キーで一時停止/再開、F10キーで停止の操作ができます。
また、操作パネルからも操作ができます。赤枠で示した3つのボタンは左から一時停止/再開、録画を最初からやり直し、停止のボタンです。
録画完了後は自動的に編集画面へ移行します。
 録画中操作パネル
録画中操作パネル 基本的な使い方:編集編
続いて、『DemoCreator』の編集機能を解説します。基本的な画面構成は下記のとおりです。
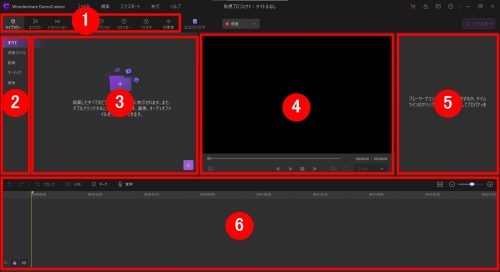 編集画面構成
編集画面構成 - メニュータブ:オブジェクト(動画・画像・音声)やエフェクトなどの素材がカテゴリ別に格納されています。
- メニューバー:それぞれのタブから更に内容を絞り込むメニューです。
- メディアライブラリ:メニューで選択した内容のオブジェクト一覧が表示されます。手持ちのファイルを追加することもできます。
- プレビュー:現在編集中の動画を確認できるエリアです。エリア左下のカメラボタンを押すことででプレビュー中の場面をスナップショット(画像で保存)も可能です。
- プロパティ:選択した素材を調整するためのオプションが表示されます。
- トラックエリア:いわゆる編集タイムライン。上下が素材レイヤー、左右が時間を表しています。
ここから、メディアライブラリの各タブの内容を説明していきます。
ライブラリ
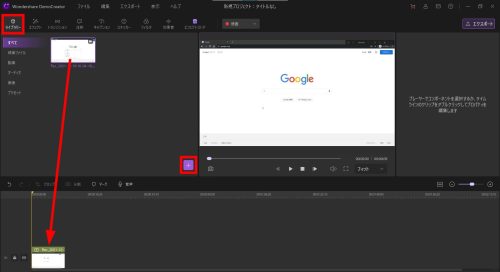 ライブラリ
ライブラリ ライブラリは動画・画像・音声素材の置き場所。素材ファイルをドラッグ&ドロップまたは右下の+ボタンから追加が可能です。
また、録画機能から移行した場合、今撮った動画がここに表示されます。素材をトラックエリアにドラッグ&ドロップすることで、編集することが可能になります。
エフェクト
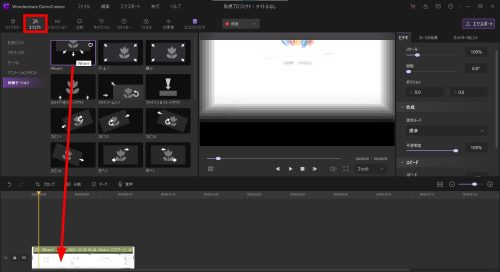 エフェクト
エフェクト エフェクトでは、動画・画像素材に動的な視覚効果を追加することができます。手動で1から作るとだいぶ手間のかかるかっこいいエフェクトが多数用意されています。
使いたいエフェクトをトラックエリアの素材へドラッグ&ドロップで追加できます。また、各効果はダブルクリックすることでどんな動きをするのかプレビューすることも可能です。
トランジション
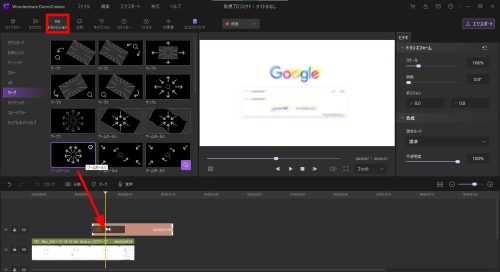 トランジション
トランジション トランジョンは画面切り替え効果のことです。使いたいトランジョンを切り替えたい素材にドラッグ&ドロップすることで追加できます。
かなり多くの種類が用意されているので、これらを駆使するだけでも見栄えのいい動画が作れそうです。
注釈
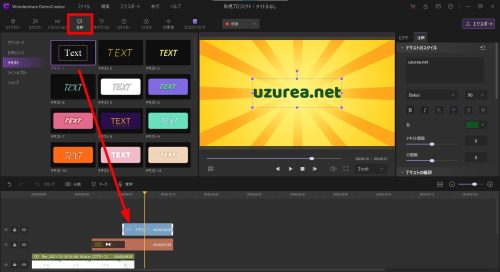 注釈
注釈 注釈は、動画上にテキストや矢印などのオブジェクトを置くことができます。プロパティエリアでテキストの入力や大きさの調整ができる他、プレビューエリア上でDTPソフトやデザインソフトのように直接調整ができる点が特徴的です。
キャプション
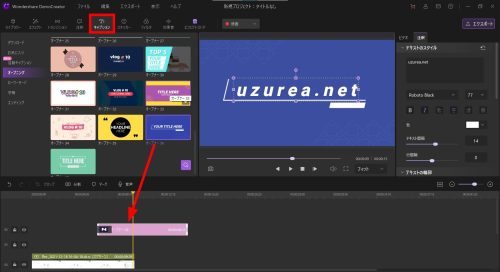 タイトル
タイトル キャプションは、動画にタイトルやエンドロールのようなアニメーションテキストを追加することができます。
使いたいタイトルをトラックエリアにドラッグ&ドロップし、プロパティエリアでテキストを入力するだけで印象的な動くテキストを表示できます。
ステッカー
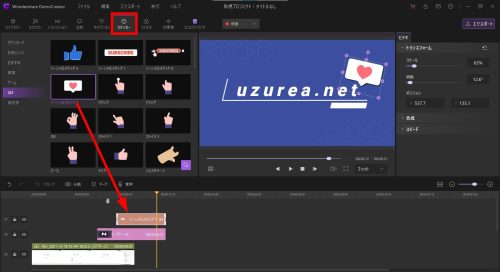 ステッカー
ステッカー ステッカーはSNSのスタンプ感覚で動画に簡単なイラストオブジェクトを配置することができます。アニメーション効果がついているステッカーもあります。
使いたいステッカーをトラックエリアにドラッグ&ドロップすることで追加できます。
フィルター
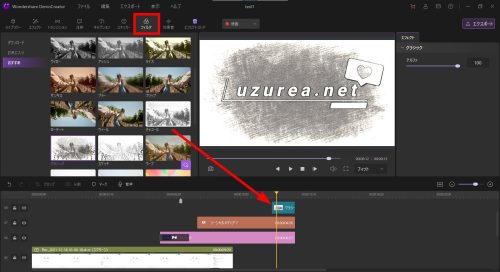 フィルター
フィルター フィルターは映像にスマホの写真加工のような視覚効果を追加することができます。様々な種類を組み合わせたりすることも可能です。
使いたいフィルターをトラックエリアにドラッグ&ドロップすることで追加できます。
効果音
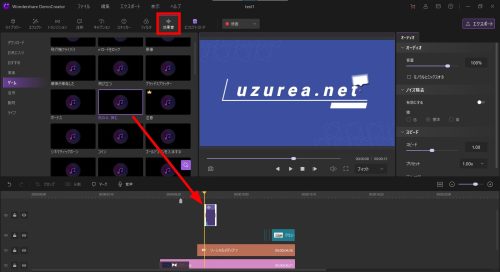 効果音
効果音 効果音は、その名の通り、動画の好きな部分に効果音(SE)を追加することができます。使いたい効果音をトラックエリアにドラッグ&ドロップすることで追加できます。
エフェクトストア
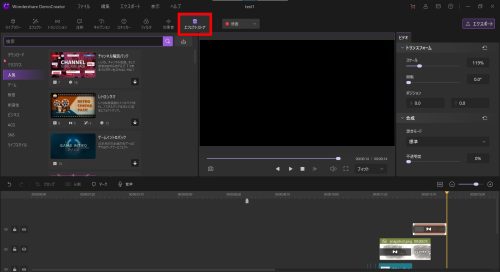 エフェクトストア
エフェクトストア エフェクトストアでは、『DemoCreator Effects』の豊富な素材を『DemoCreator』に追加することができます。
王冠マークが付いているものはDemoCreator Effects有料プランに加入していないと使えませんが、王冠マークのないものは無料で利用することができます。
エクスポート
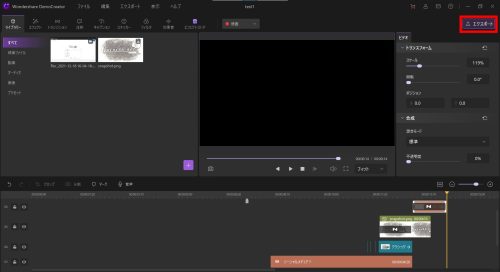 エクスポートボタン
エクスポートボタン 編集が完了したら、右上の[エクスポート]をクリックして、動画を書き出しましょう。
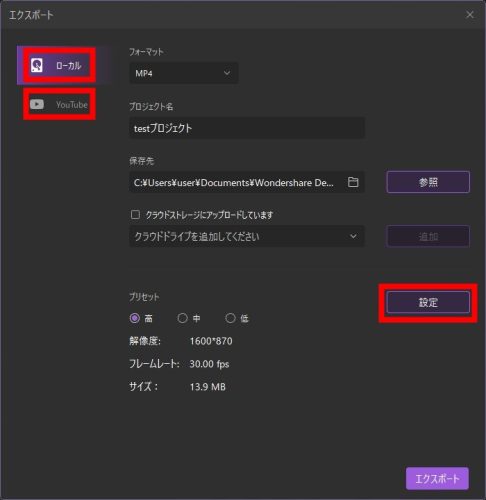 エクスポートウィンドウ
エクスポートウィンドウ 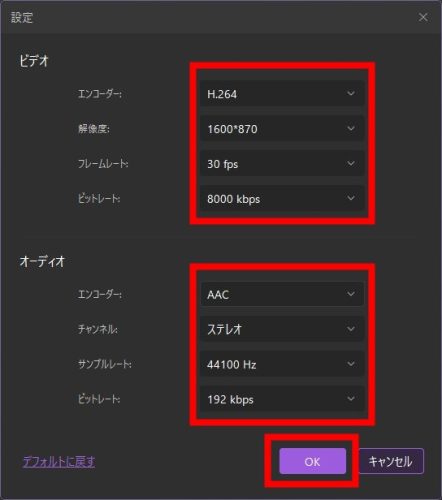 エクスポート設定
エクスポート設定 エクスポートウィンドウが開くので、自分のPC上に動画を書き出す場合は左上の[ローカル]タブを選択します。[設定]をクリックした先のウィンドウでは、映像と音声それぞれのフォーマットを指定することができます。
フォーマットがよくわからない場合はデフォルト設定のままでも問題ありません。設定ができたら[OK]ボタンをクリックしてエクスポートウィンドウに戻りましょう。
なお、[YouTube]タブでは、YouTubeアカウントにログインすることで『DemoCreator』から完成した動画を直接YouTubeへアップロードすることができます。面倒な設定をしなくてもYouTubeに適したフォーマットで書き出しをしてくれます。
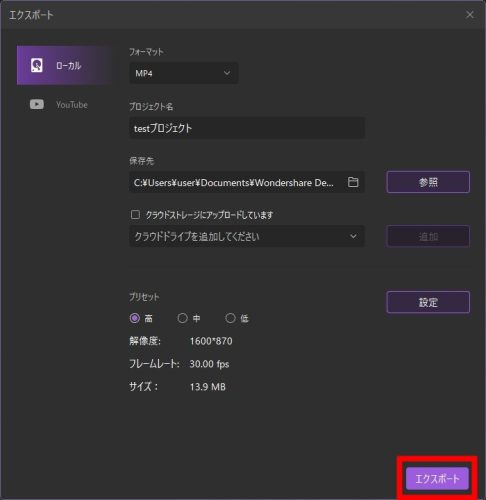 エクスポートボタン
エクスポートボタン 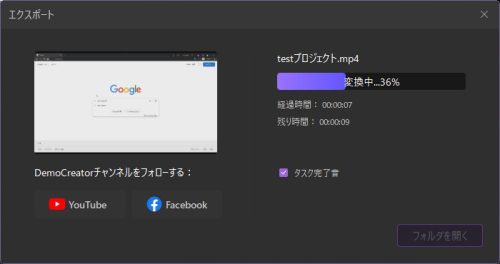 エクスポート中
エクスポート中 設定に問題がなければ右下の[エクスポート]ボタンをクリックしてください。エクスポート中の画面が表示され、書き出しが始まります。
実際に作ってみた動画
本記事の解説した内容で実際に制作した動画が下記です。もちろんすべて『DemoCreator』の基本機能だけで制作しました。

公式YouTubeチャンネルにも解説動画が豊富
上記の解説のほかに、Wandershareの公式YouTubeチャンネルでさまざまなHowto動画が公開されています。 より踏み込んだ解説を知りたいという方はぜひご覧ください。
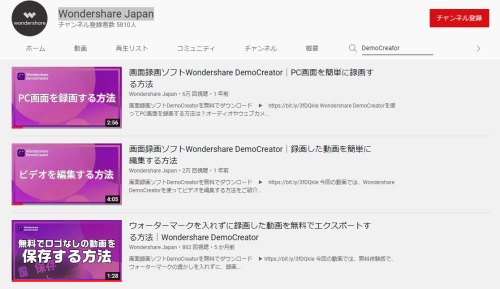 Wondershare Japan 公式YouTubeチャンネル
Wondershare Japan 公式YouTubeチャンネル その他のDemoCreatorの機能紹介
上記では基本的な使い方を解説しましたが、それ以外にもDemoCreatorにはたくさんのユニークな機能が搭載されています。 ここではそのうちいくつか便利そうな機能を紹介しておきます。
特筆機能1.AI顔認識
新しく搭載されたAIマット技術で、顔を自動的に抽出することができます。
web会議の画面などでもおなじみの背景を消す技術ですが、より鮮明・正確に人物だけを切り抜くことができるので、動画内に効果的に配置することが可能になります。
特筆機能2.音声録音
PC内部音声だけではなく、ほとんどの外付けWebカメラ、内蔵マイクやスタンドマイクと互換性があり、マイクで流れる音声も簡単に録音できます。
普段使っているデバイスでクリアな音声を動画に追加することが可能になります。
特筆機能3.ダイナミックステッカー
背景、教育、ゲーム、ソーシャルメディアなど、様々な用途に適した豊富なステッカーを搭載しています。
動画内の装飾や目隠しにスタンプ感覚で手軽に使えるイラスト素材です。
特筆機能4.カーソルエフェクト
カーソルハイライト、スポットライト、マグ二ファイ、左クリックリング、左クリック音の5つのカーソルエフェクトを搭載。
手動だと非常に手間のかかるマウスカーソル周りのエフェクトを簡単に追加できます。
特筆機能5.モーションエフェクト
ブーム、スピン、ワープズーム、シフトズームなど動画と画像に使えるモーションエフェクトを搭載。
高級動画編集ソフトに引けを取らない本格的なモーションエフェクト機能で印象的な動画が作れます。
特筆機能6.パン&ズーム
動画の特定部分をズーム&パンする機能を搭載。
これも手動だととても手間のかかるエフェクトですが、本ソフトでは簡単操作で視聴者の注意をひきつけることができます。
DemoCreator専用エフェクトライブラリサイト『DemoCreator Effects』
ここからは、Wondershare社が運営する、『DemoCreator』と連携する専用エフェクトサイト『DemoCreator Effects』を紹介します。
『DemoCreator』には、標準で多くのエフェクト素材が搭載されていますが、この『DemoCreator Effects』を利用することでさらに多くの素材を利用できます。キャプション、トランジション、エフェクト、ステッカー、サウンドの各素材がラインナップされていて、今後も新しいエフェクトが追加されているとのこと。
全てのエフェクト素材は『DemoCreator』プログラム内から直接ダウンロードし、タイムラインにドラッグ&ドロップするだけですぐに利用が可能ですので、本格的に本ソフトを活用していきたい場合は料金を確認の上、利用を検討してみてはいかがでしょうか。
DemoCreator Effects 利用料金
『DemoCreator Effects』の利用料金は下記の通り3段階に分かれています。(価格は2021年12月現在・税込)
| プラン名 | 月額プラン | 3ヶ月プラン | 年間プラン |
|---|
| 価格 | 980円/月 | 2,380円/3ヶ月 | 8,480円/年 |
|---|
まとめ
PC画面の録画から編集まで1本のソフトで完結するので、思い立ったらすぐ動画制作作業に没頭できる点がとても優れていると感じます。
録画機能は直感的に操作でき、編集作業もほぼドラッグ&ドロップだけで進められる点が、初心者~中級者にはうってつけではないでしょうか。
価格も含め、お手軽な『DemoCreator』を、ぜひとも触ってみてください!
関連リンク
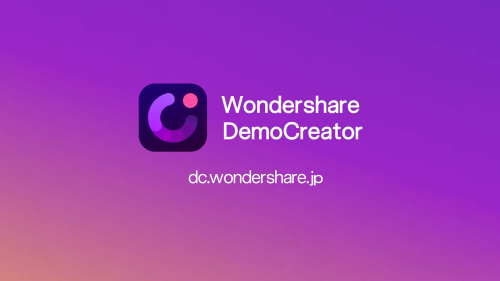
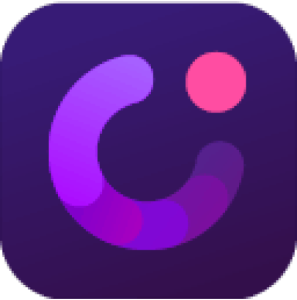
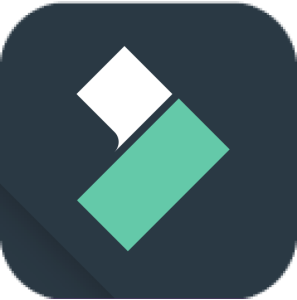
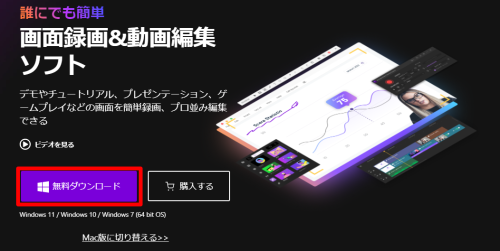
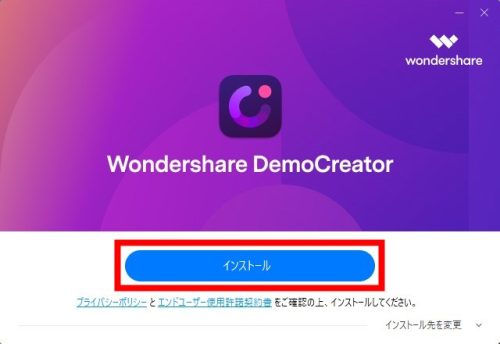
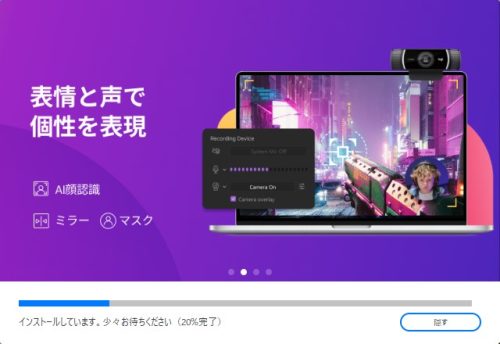
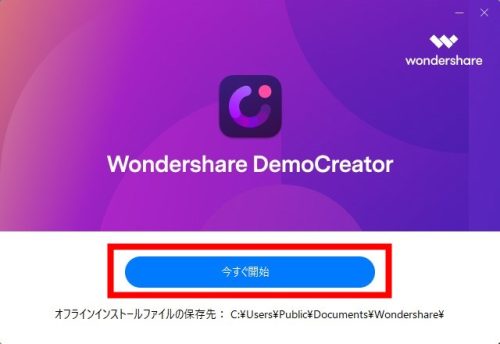
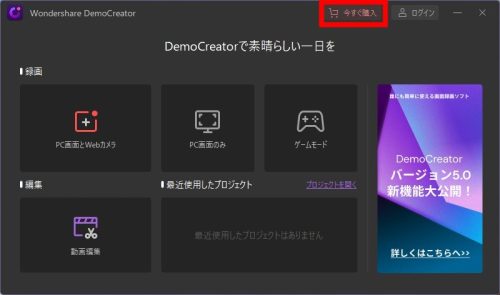
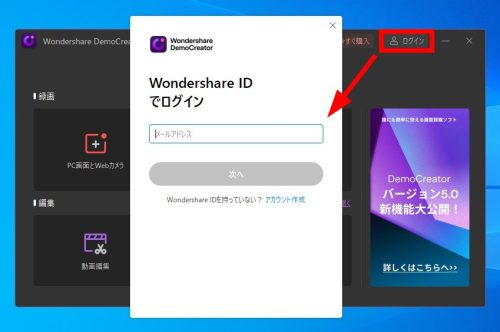
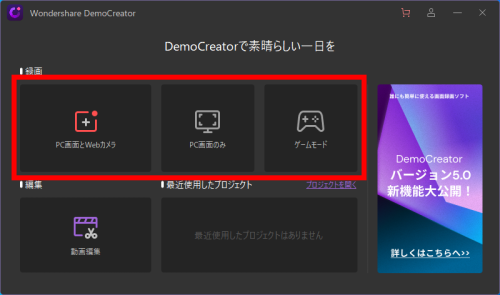
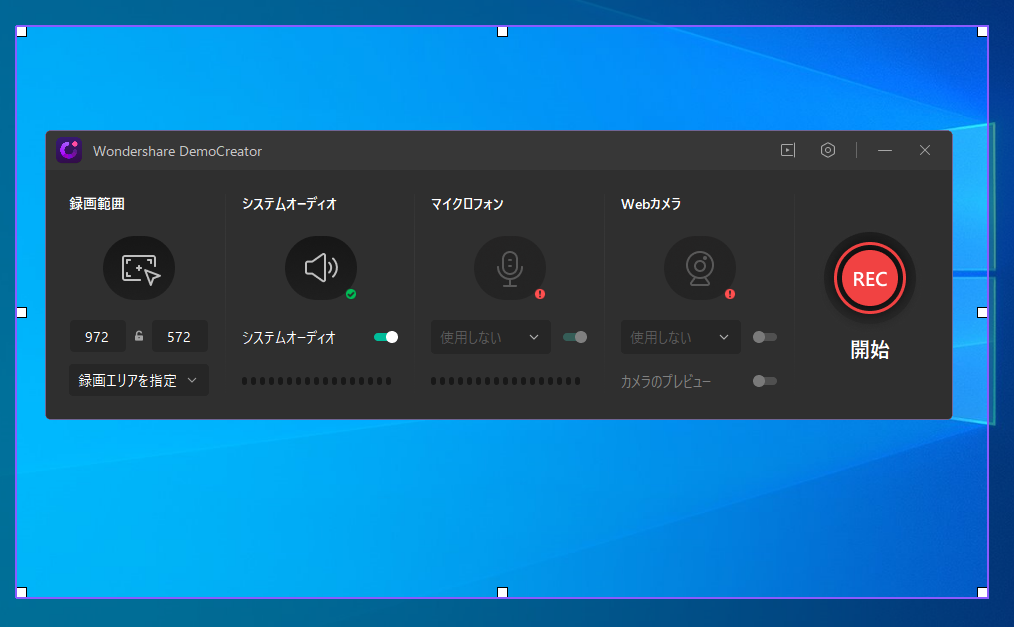
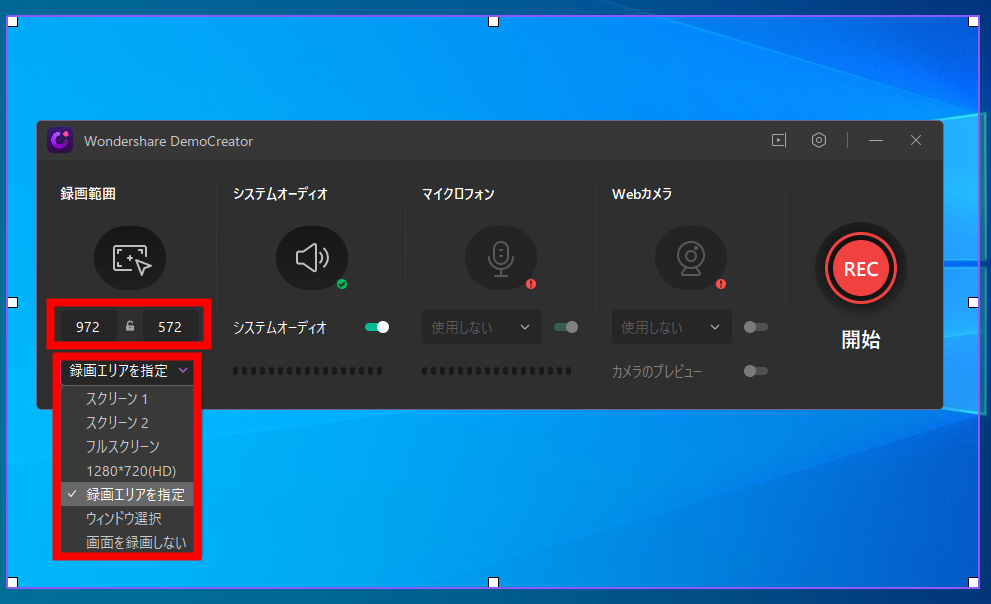
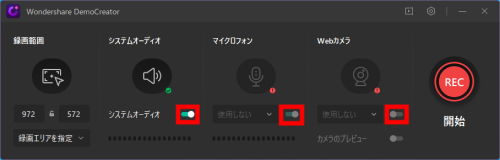
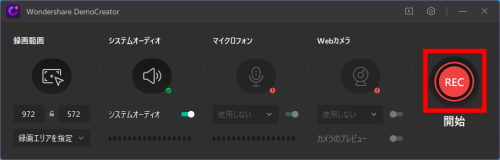
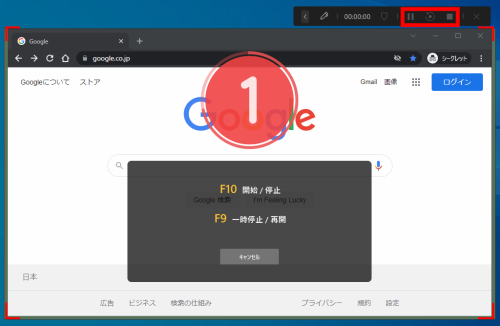
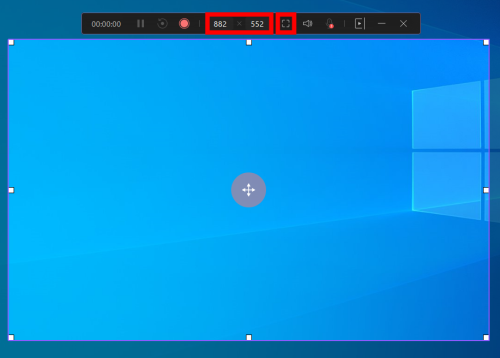


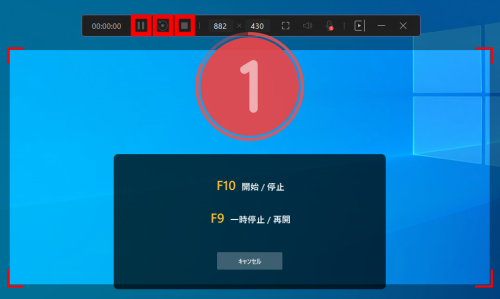
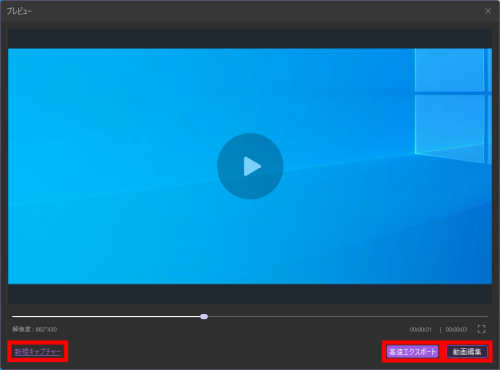
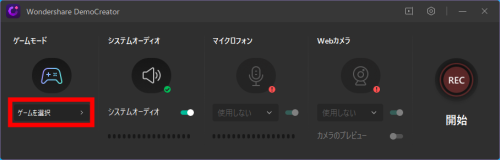
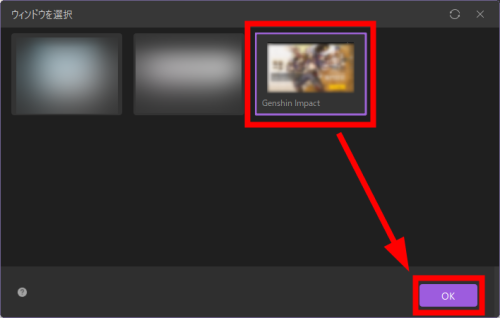
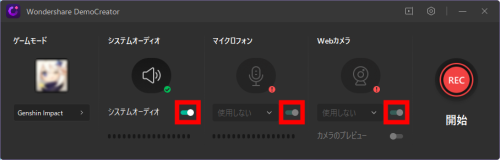
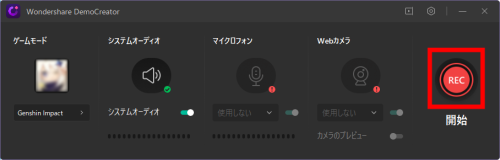

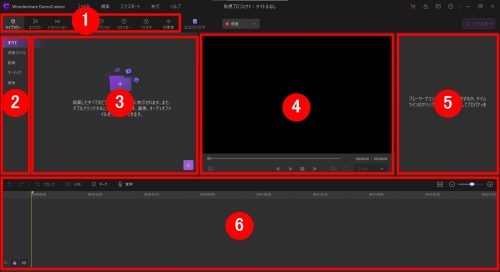
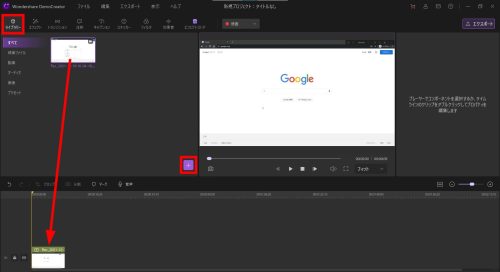
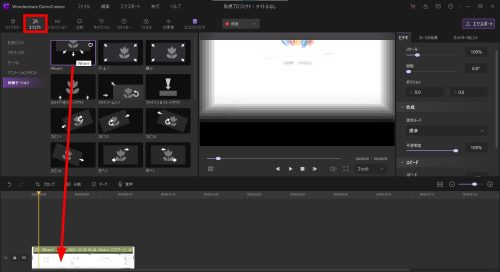
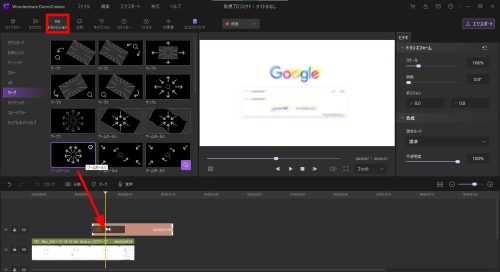
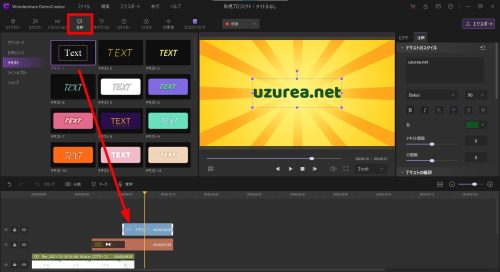
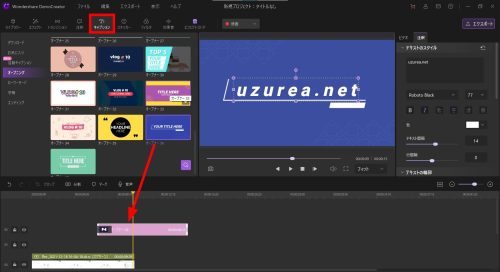
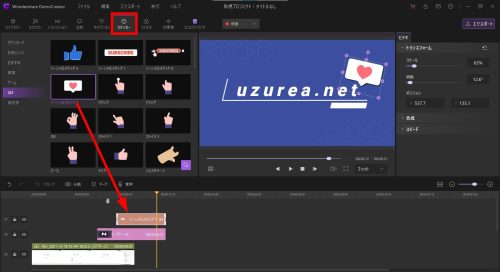
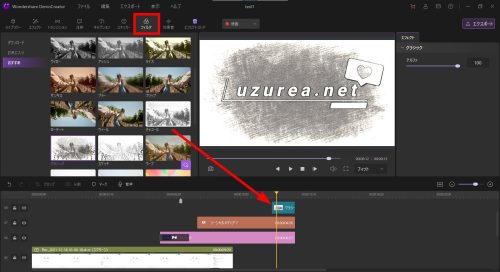
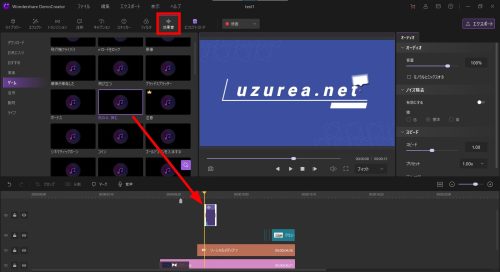
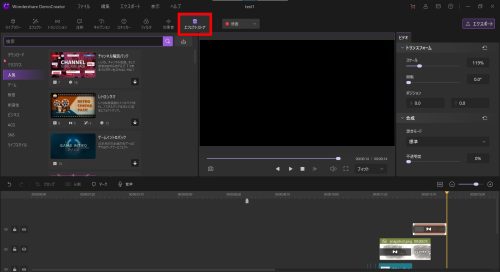
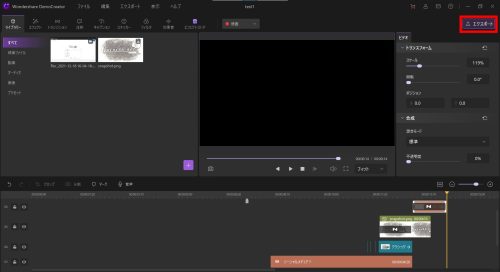
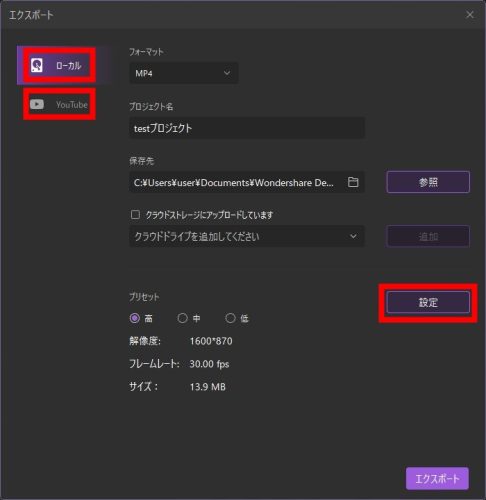
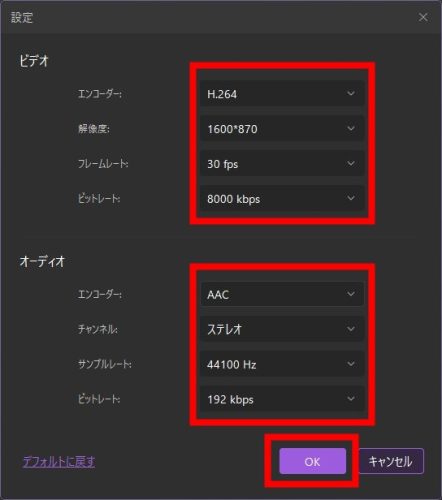
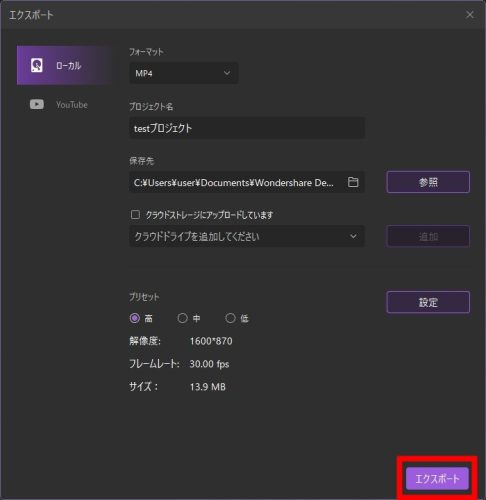
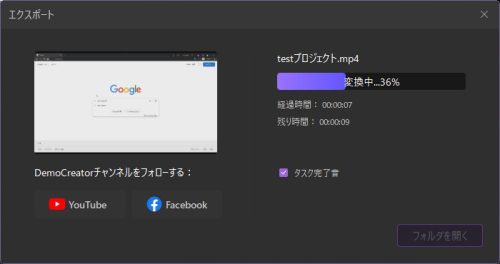
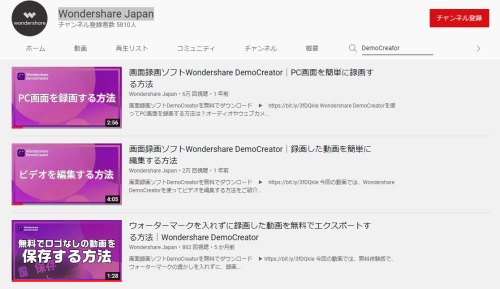
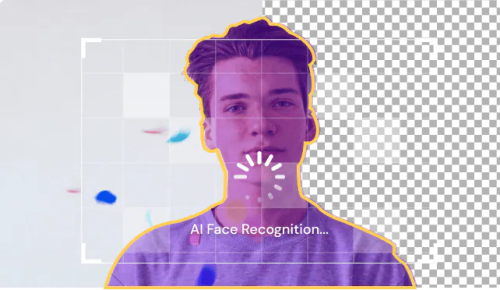
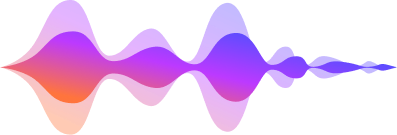
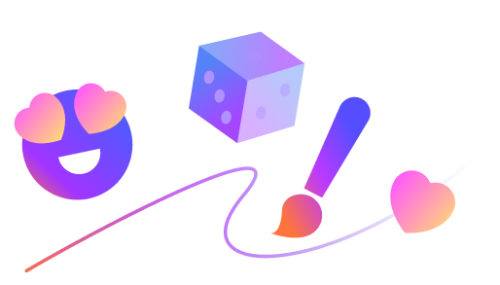
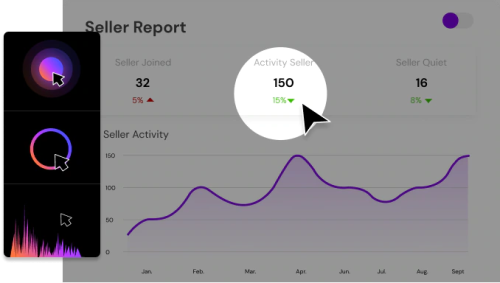
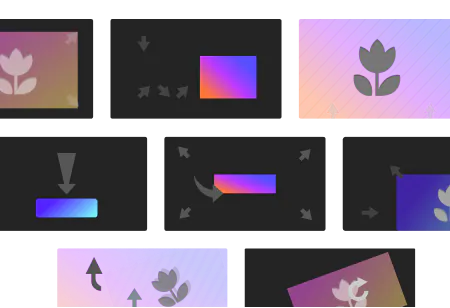

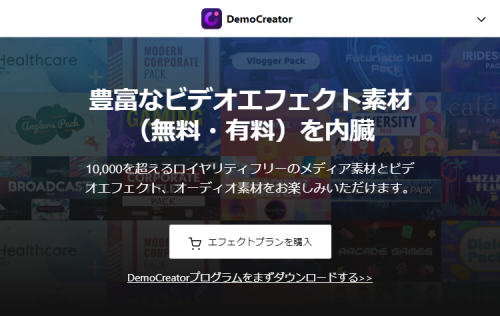
No comments:
Post a Comment
Note: Only a member of this blog may post a comment.