During this pandemic of covid-19, there is a sudden rise in the craze of technology. These sudden changes were expected to take place 5-6 years later if this pandemic wouldn't have hit the world. However, due to this everyone is trying to learn more about software & technology. And in this same context, many are trying to learn programming languages. Learning C & C++ is the first thing anyone takes step towards when trying to enter the world of programming. Therefore today we're going to find out how to install MinGW C/C++ Compiler in Windows 11.
With the help of MinGW Compiler, you can write c/c++ programs.
Video Tutorial: How To Install Mingw C/C++ Compiler in Windows 11
Don't worry readers we're working on this tutorial and will release the video tutorial for the same pretty soon. So till then please refer to the below article and if you have any QUESTIONS/DOUBTS feel free to ask us.
Step 1: Download MinGW C/C++ Compiler for Windows 11
1) Firstly we will download the C/C++ compiler for our windows machine and for that we're going to download the "MinGW" compiler. Click the download link provided below.
Download MinGW Compiler Here: MinGW C/C++ For Windows 11 32/64 bit
Step 2: Extract MinGW in Windows 11
1) Once your download gets finished open it from the folder where it has been downloaded and double click on it to start the installation process.
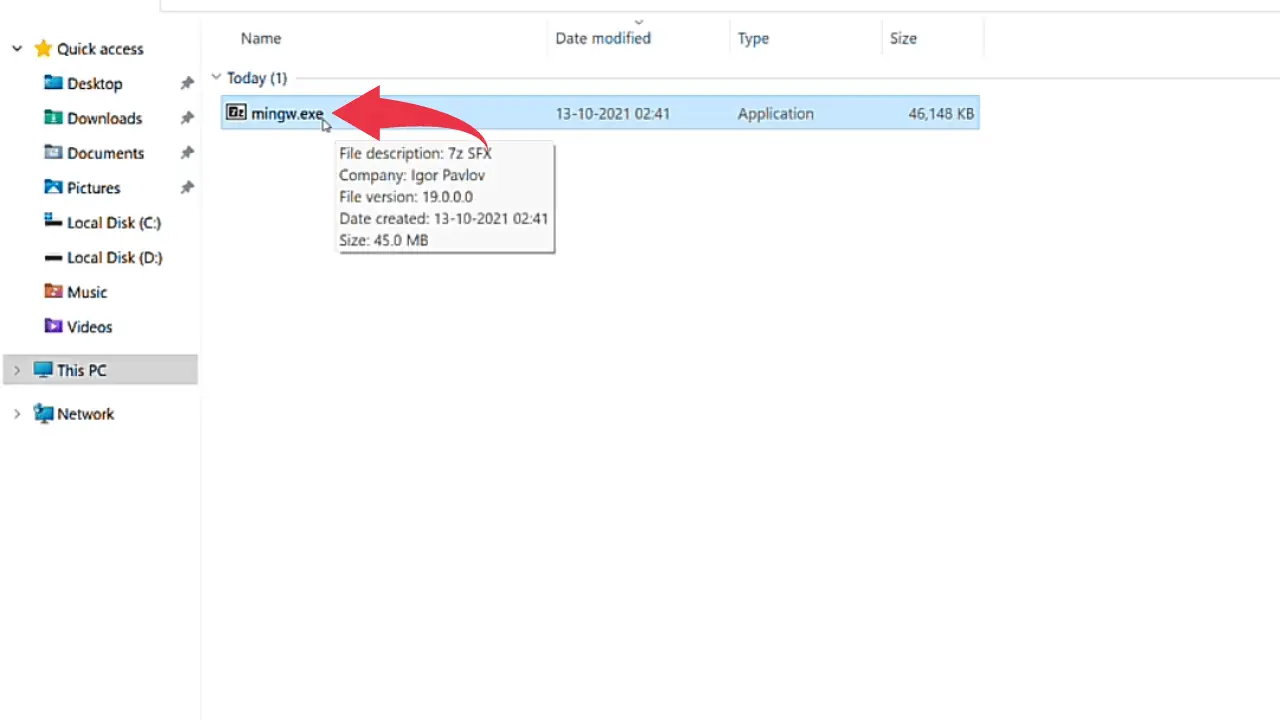
2) Now you'll be asked to choose the extraction location of the compiler, in the text field type C:\ and click on the extract button. Extraction of this archive will take some time so keep patience.
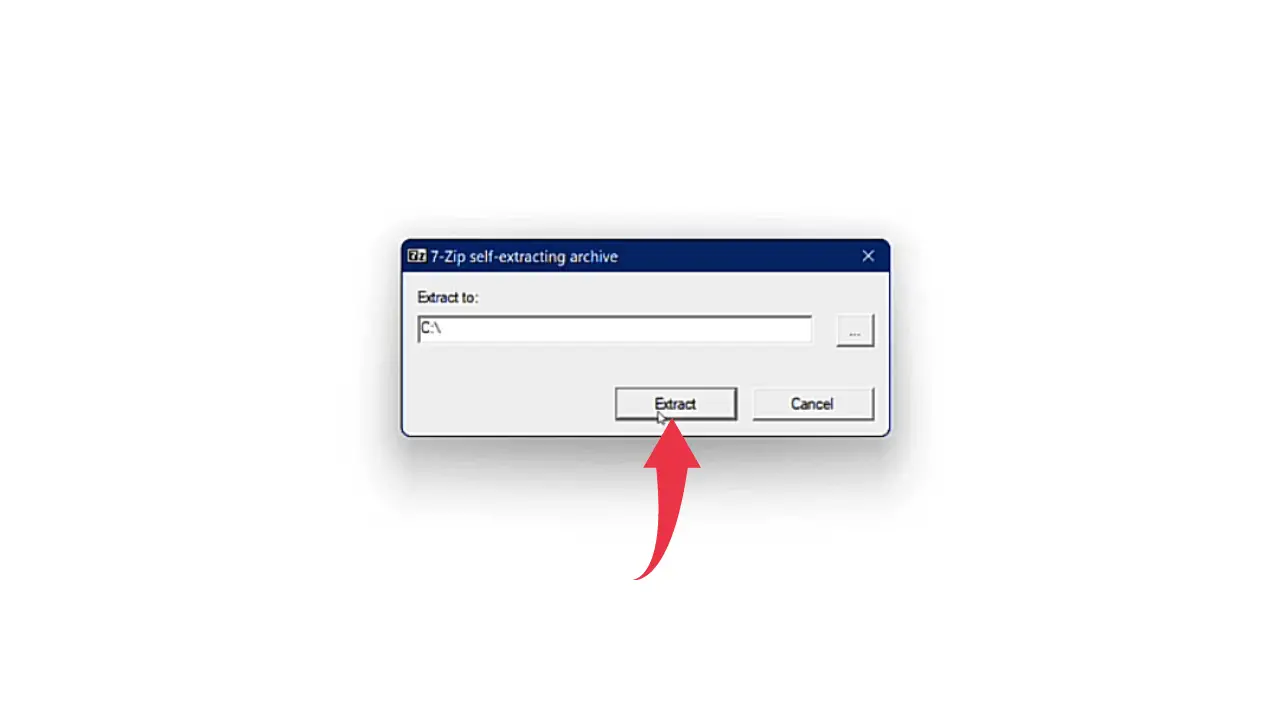
Step 3: Setup Environment Variables in Windows 11
1) Next, we will set up the environment variables, and to do so, first copy the location of the bin folder from the newly extracted MinGW directory. In our case, it looks like this: C:\MinGw\bin.
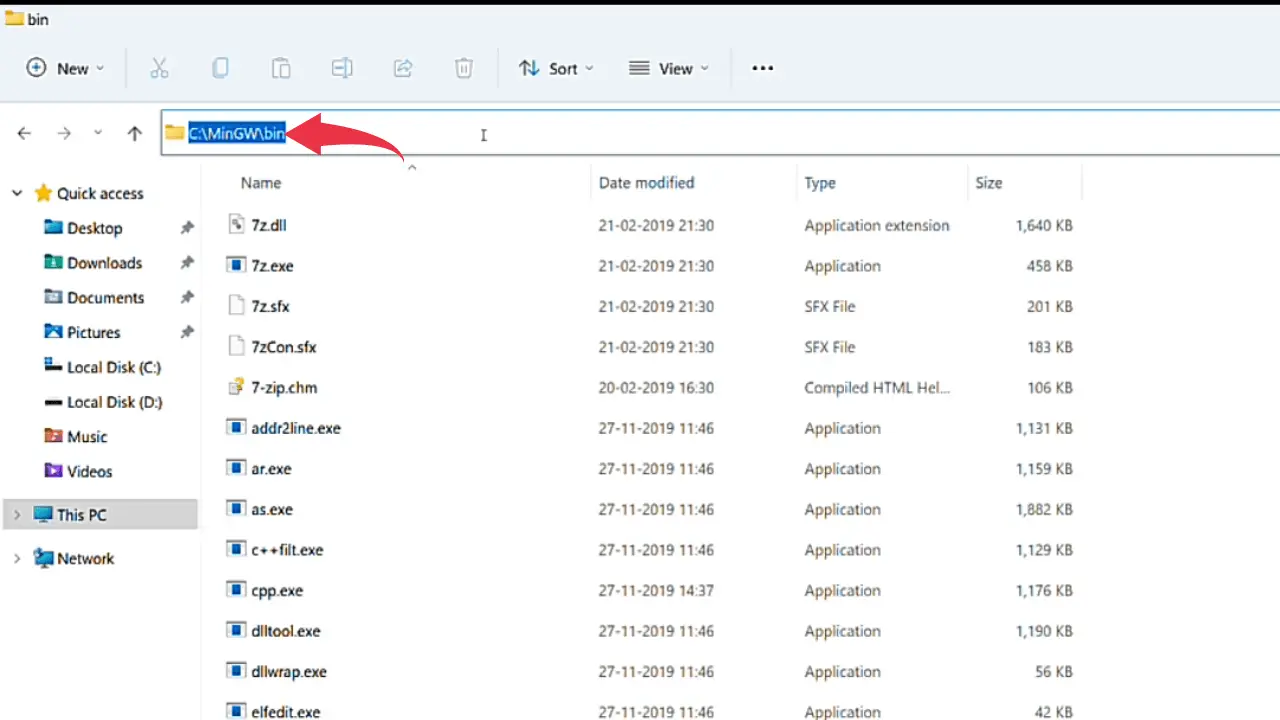
2) Now, open up the properties of your windows machine and click on the Advanced System Settings button.
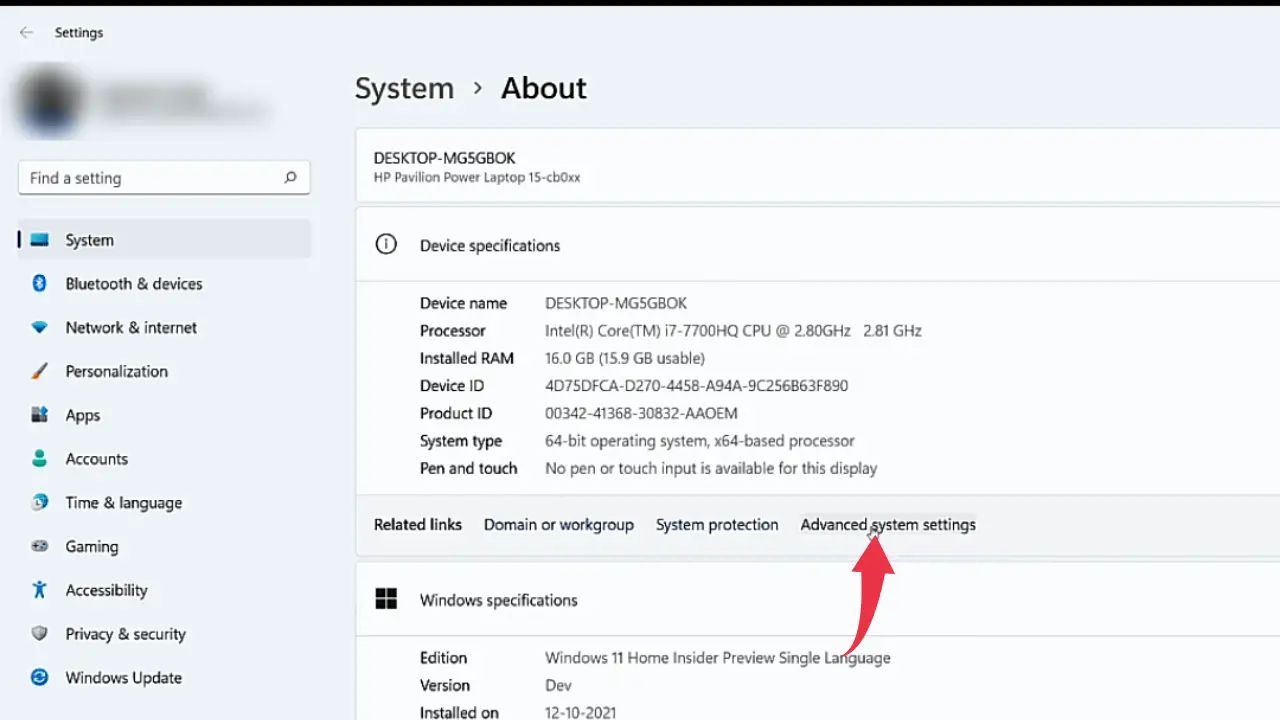
3) Click on the environment variable button.
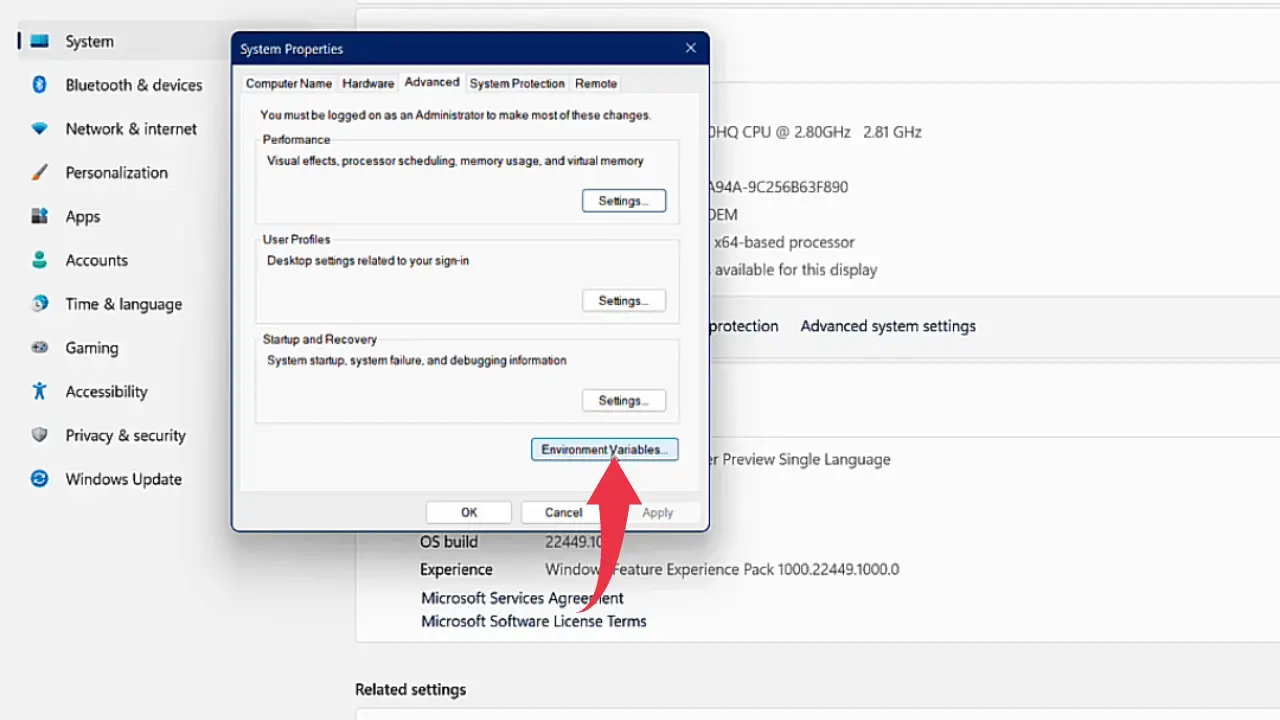
4) Now, select the path variable by simply clicking on it. And click on the edit button to add the environment variables.
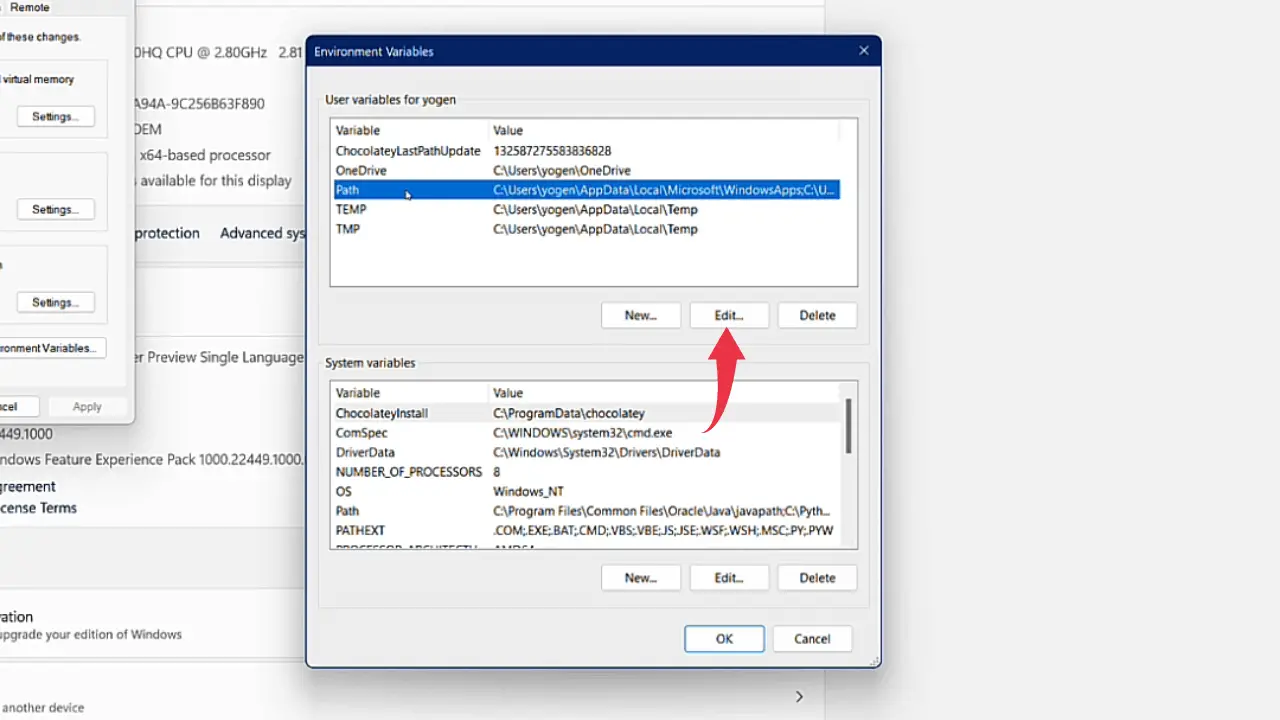
6) Now click on the New button and paste the location we've copied from step 3.1 in this blank field and click ok.
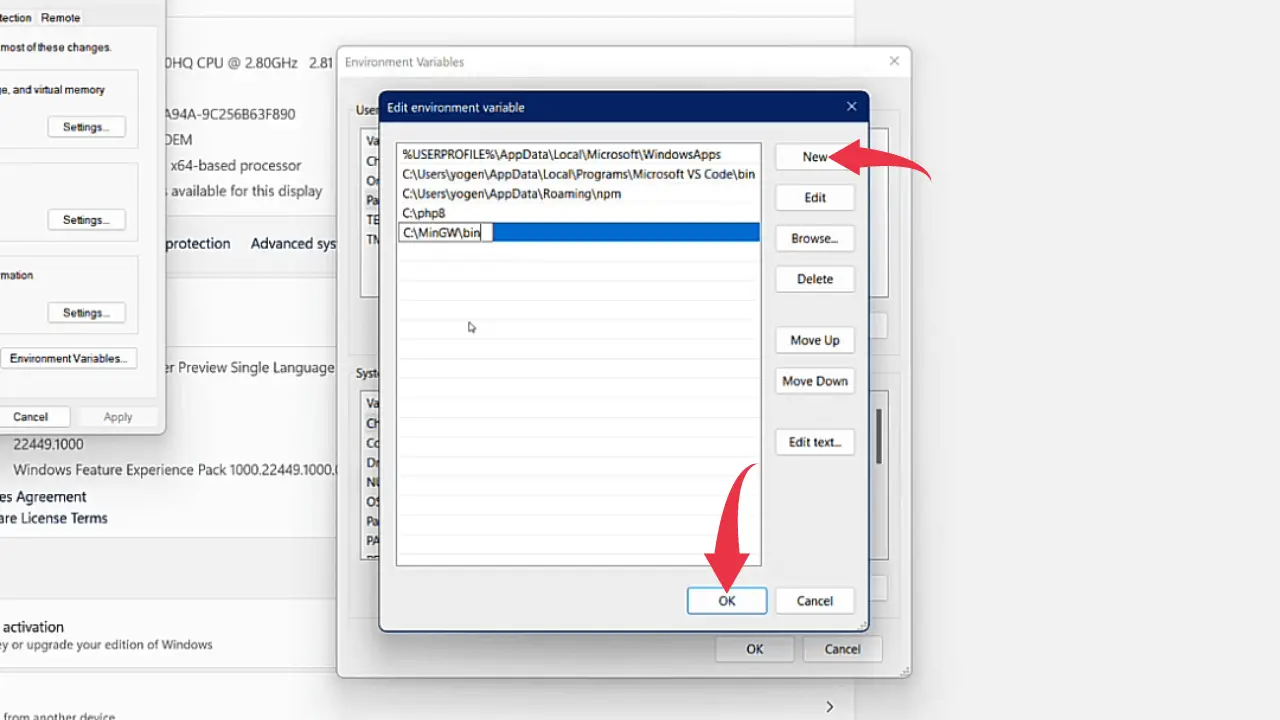
Step 4: Check Installed G++ Version
1) Open Up the command prompt, type g++ –-version, and press enter
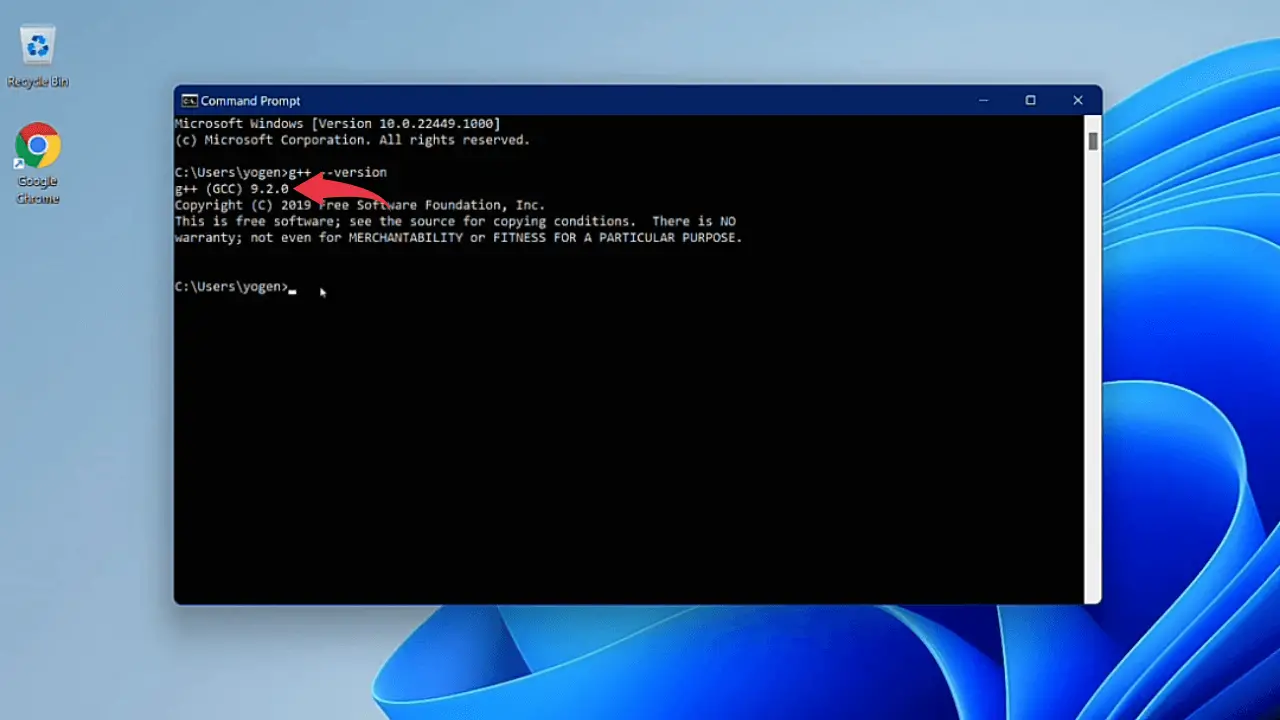
If you're able to get similar output to the above image then congrats you've successfully installed MinGW Compiler in your windows 11.
Also Read: How to run C++ in Visual Studio Code
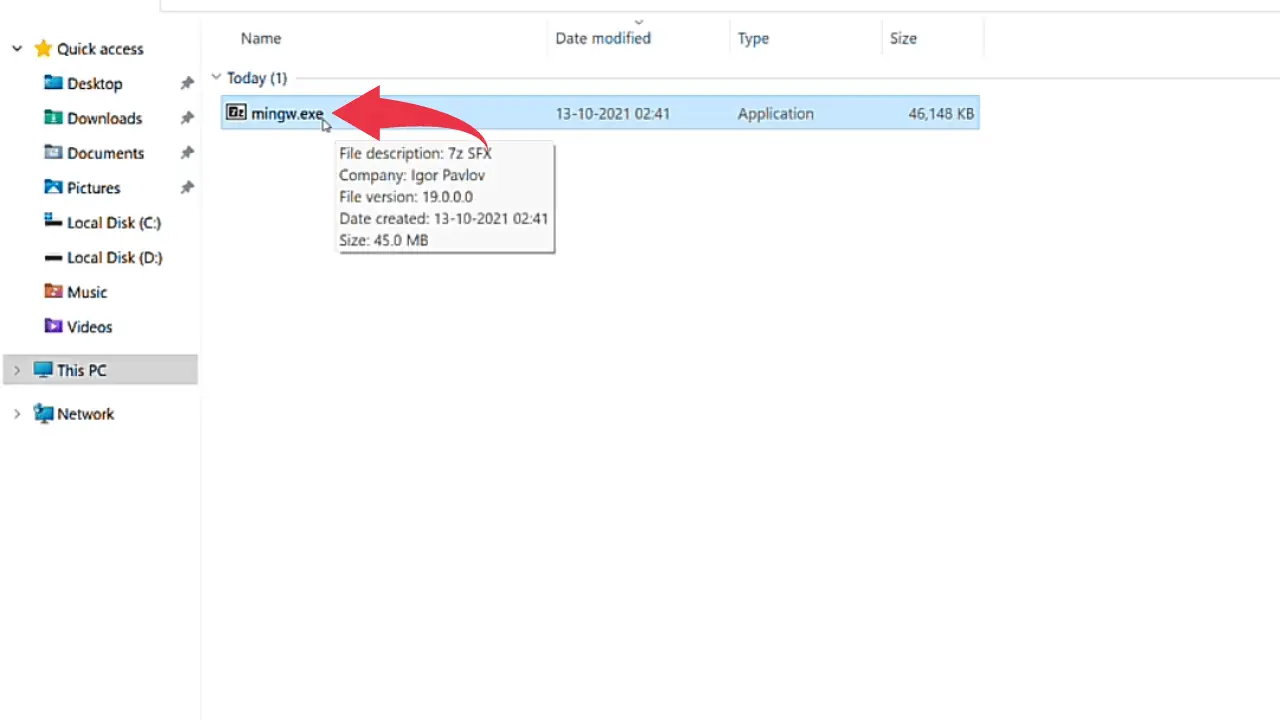
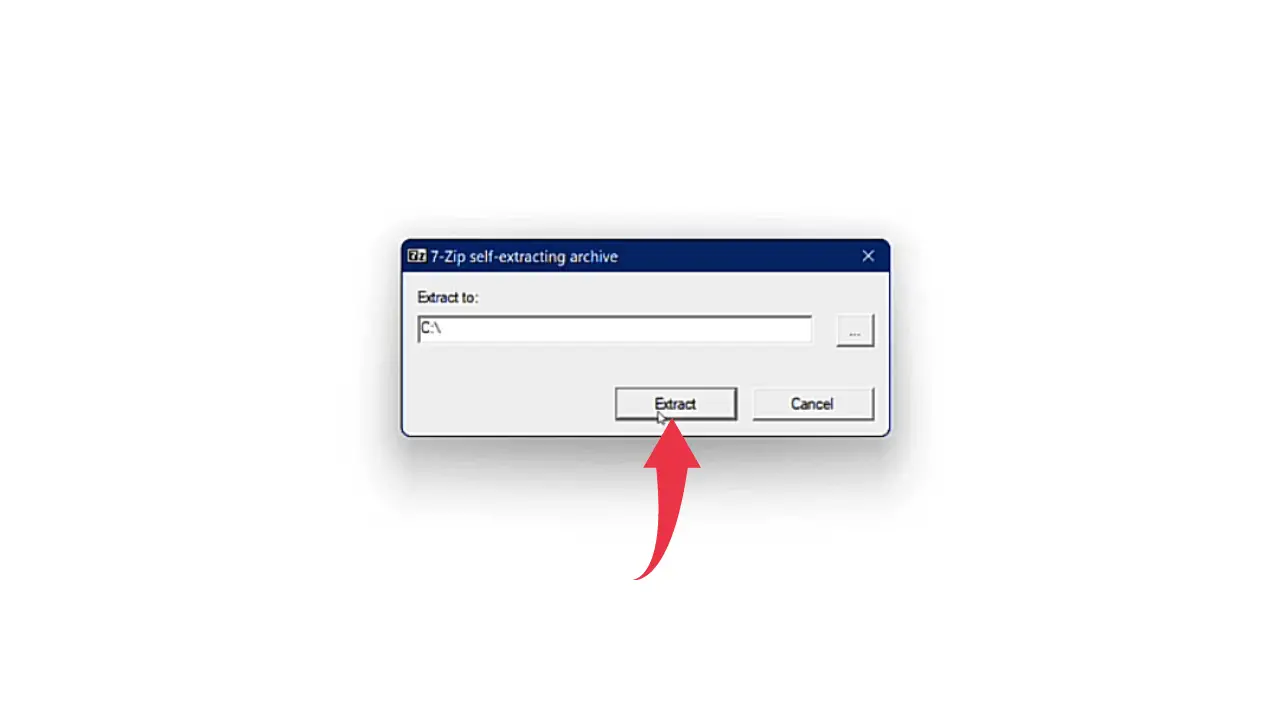
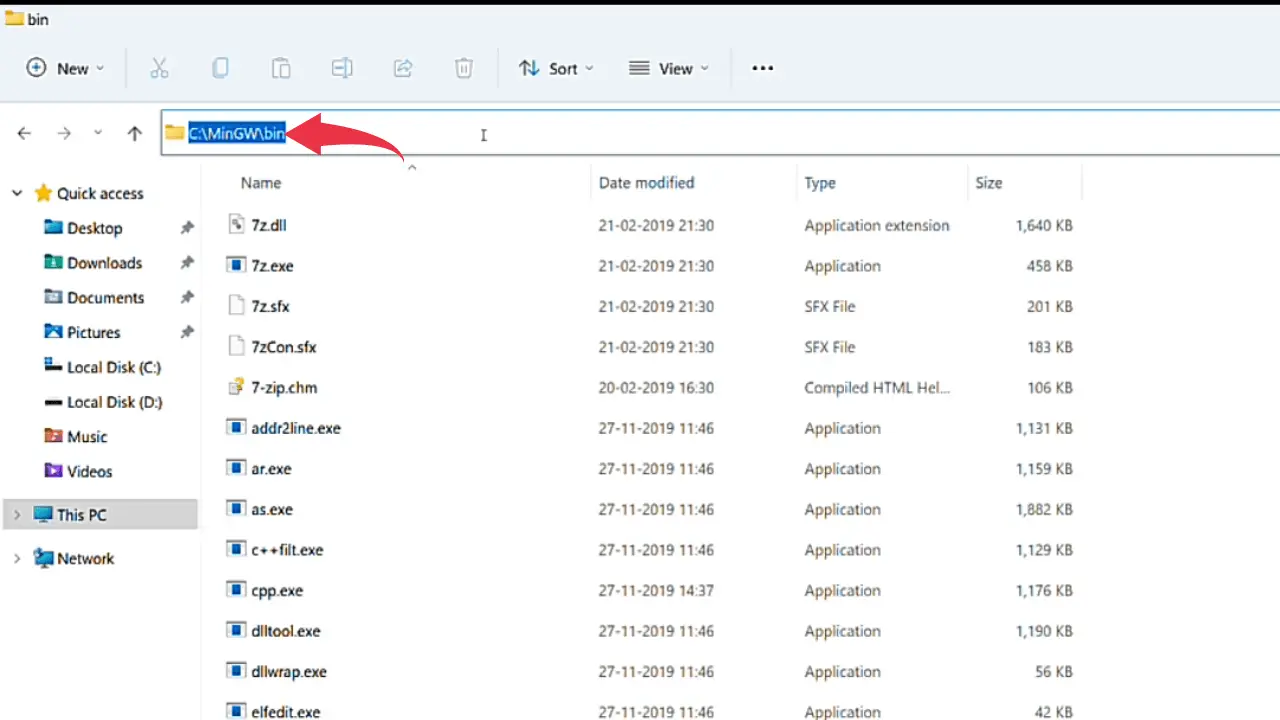
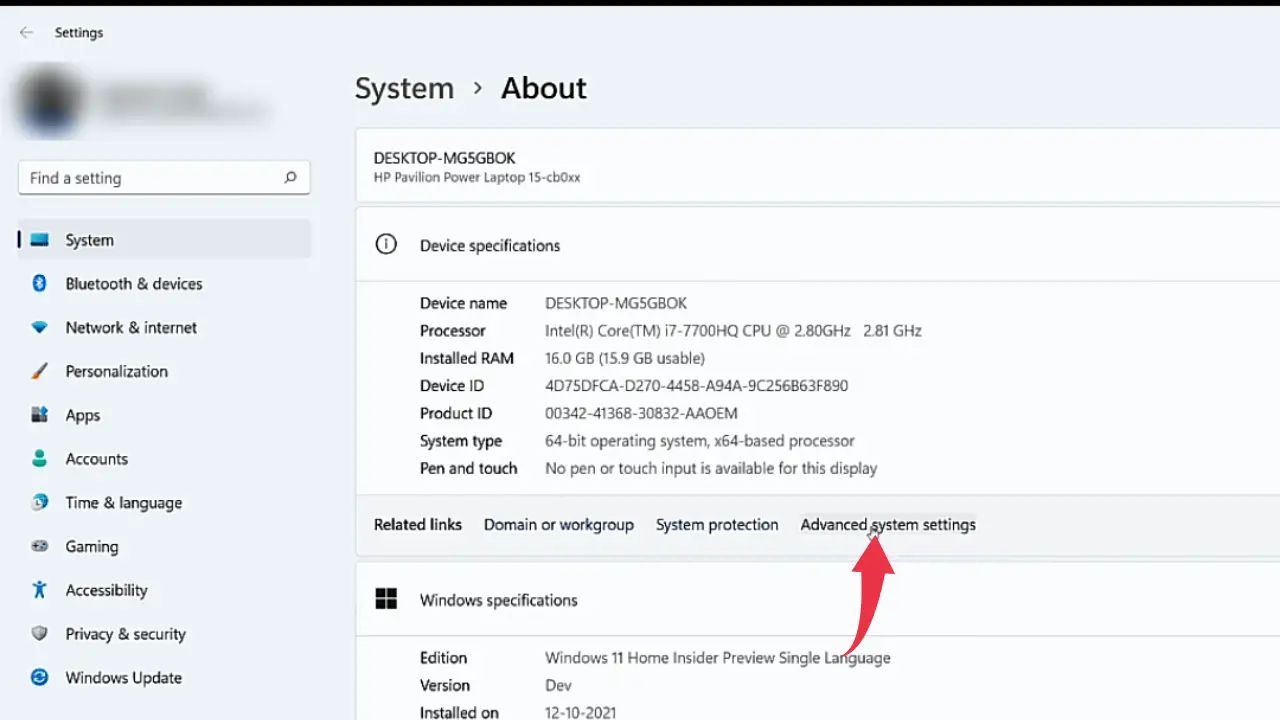
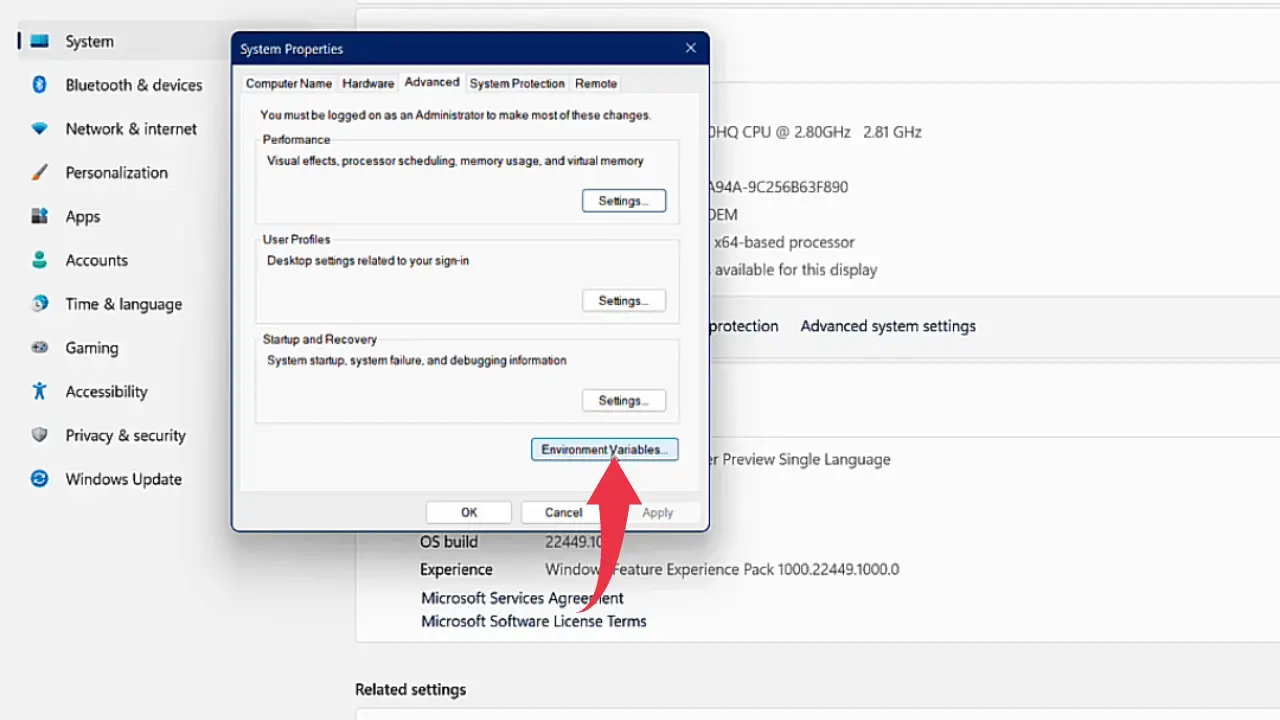
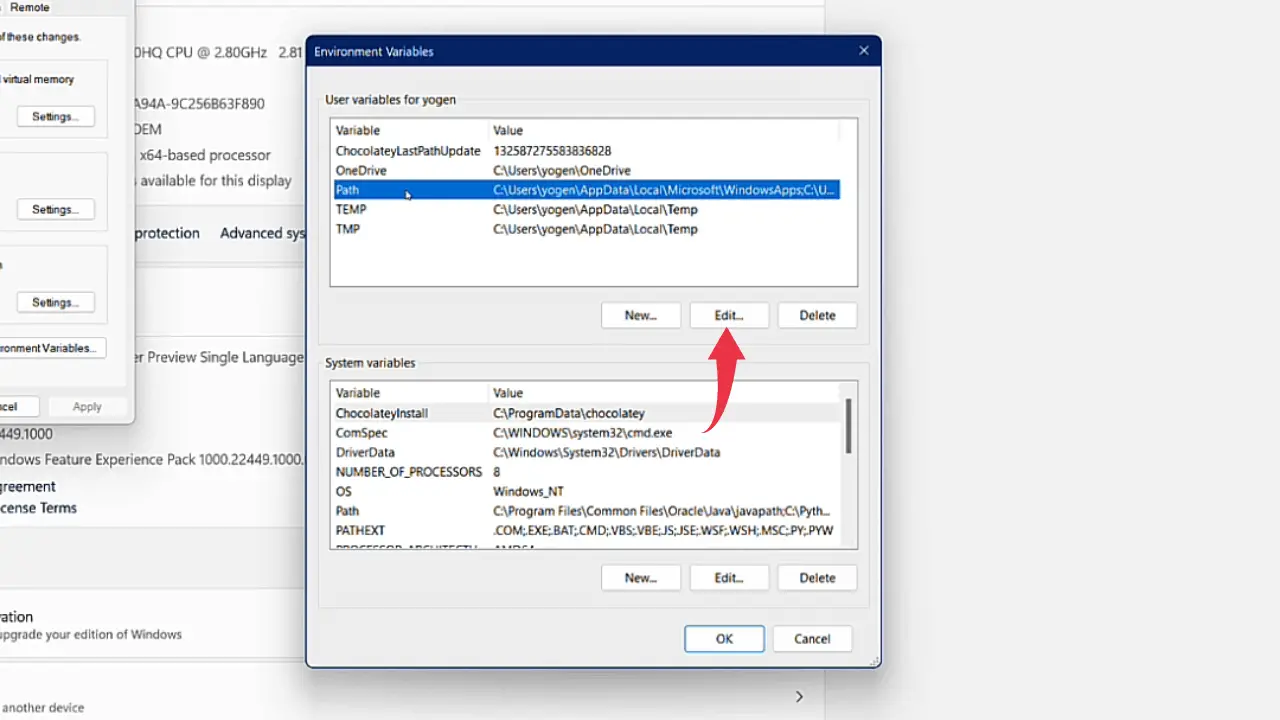
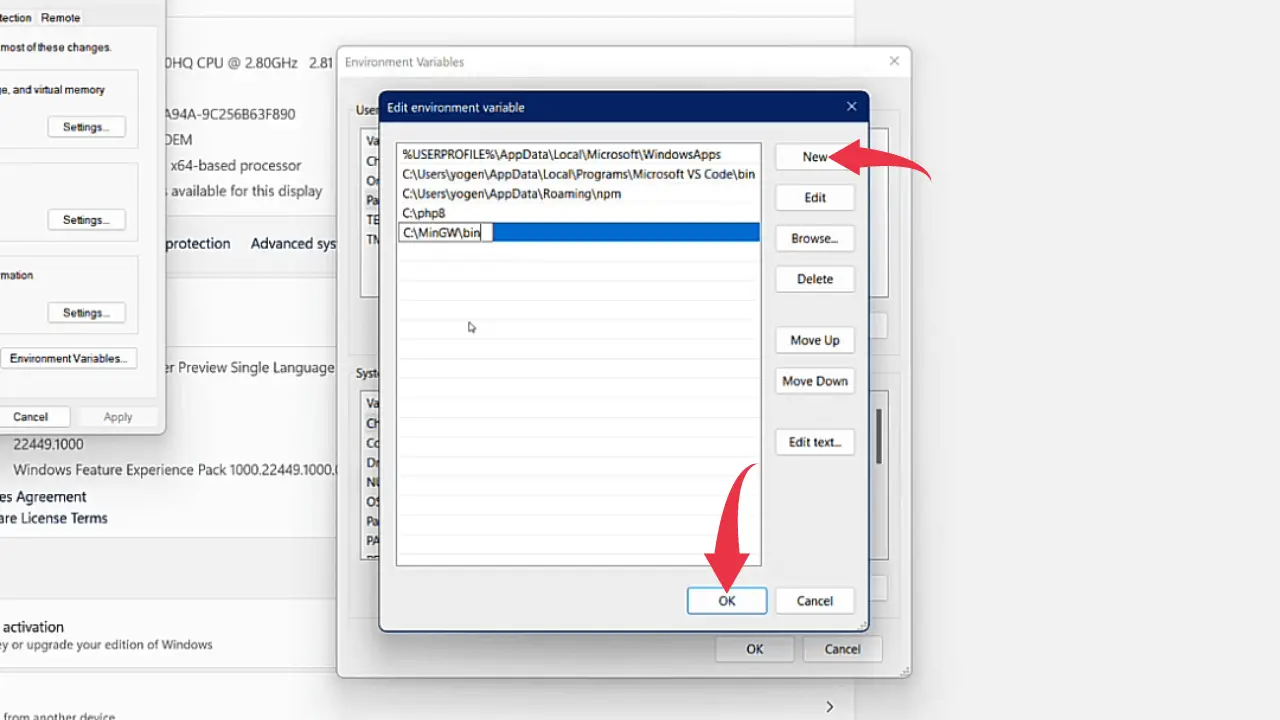
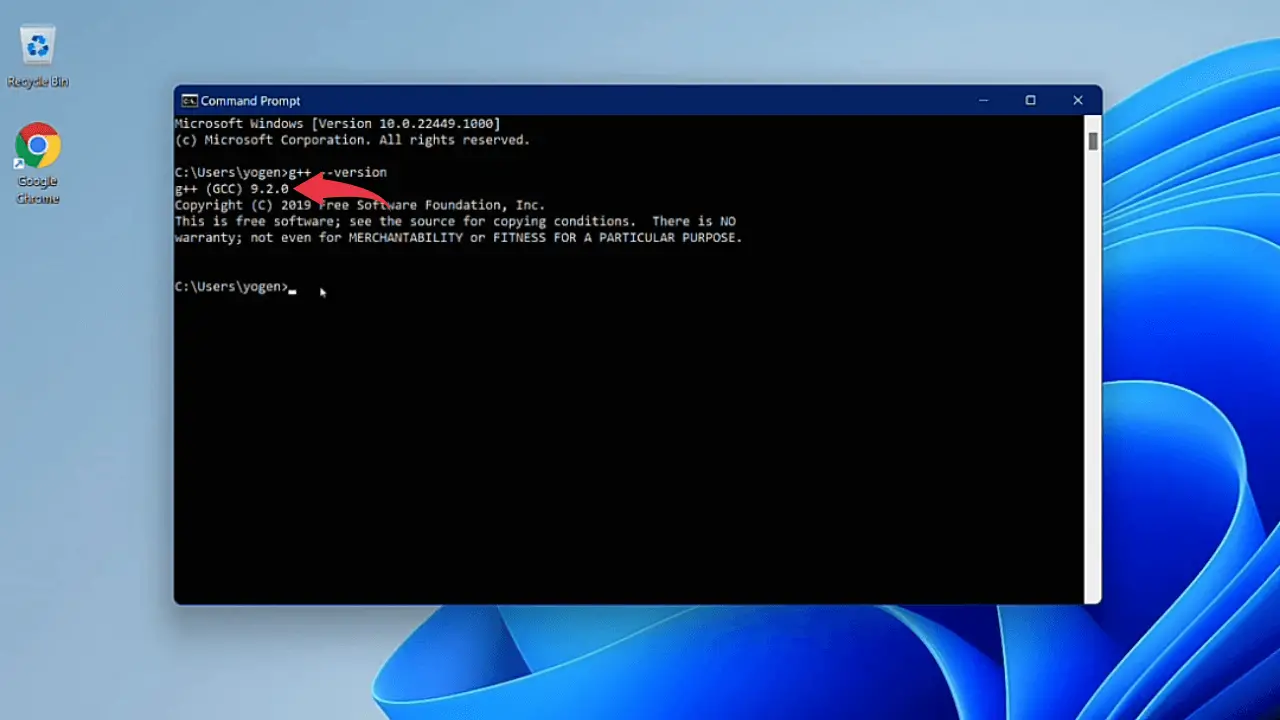
No comments:
Post a Comment
Note: Only a member of this blog may post a comment.